หน่วยที่ 12 การแก้ไข ตกแต่ง และการฉายสไลด์จากโปรแกรมการนำเสนอผลงาน
12.1 การแก้ไขและลบรูปแบบสไลด์
เพิ่มสไลด์ใหม่
บนแท็บ มุมมอง ให้คลิก ปกติ

ในบานหน้าต่างรูปขนาดย่อของสไลด์ทางด้านซ้าย ให้คลิกสไลด์ที่คุณต้องการวางสไลด์ใหม่ถัดไป
บนแท็บ หน้าแรก ให้คลิก สไลด์ใหม่
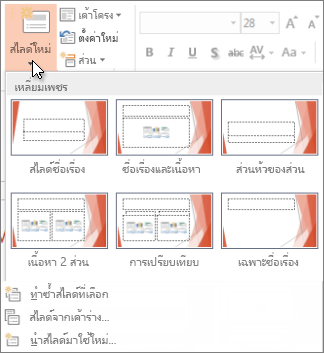
ในแกลเลอรีของเค้าโครง คลิกเค้าโครงที่คุณต้องการสำหรับสไลด์ของคุณใหม่ แต่ละตัวเลือกในแกลเลอรีมีเค้าโครงสไลด์ต่าง ๆ ที่อาจประกอบด้วยพื้นที่ที่สำรองไว้สำหรับข้อความ วิดีโอ รูปภาพ แผนภูมิ รูปร่าง ปะ พื้นหลัง และจัดรูปแบบ เช่นธีมสี ฟอนต์ เอฟเฟ็กต์ของธีม เรียนรู้เพิ่มเติมเกี่ยวกับเค้าโครงสไลด์
ภาพนิ่งของคุณใหม่จะถูกแทรก และคุณสามารถคลิกภายในพื้นที่สำรองไว้เพื่อเริ่มเพิ่มเนื้อหา
จัดเรียงลำดับของสไลด์ใหม่
|
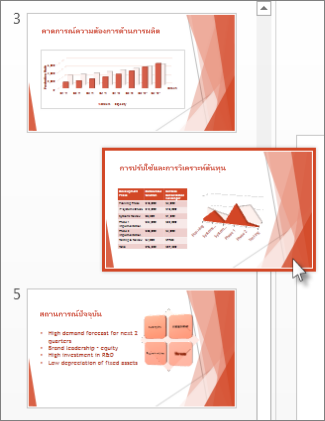
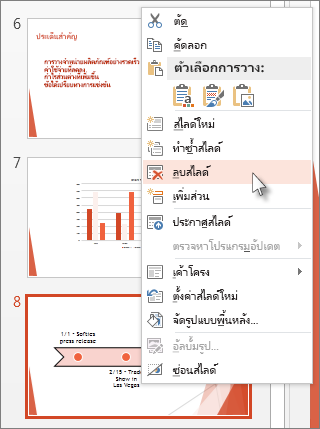


 ให้ลากกล่องข้อความไปยังตำแหน่งที่คุณต้องการ
ให้ลากกล่องข้อความไปยังตำแหน่งที่คุณต้องการ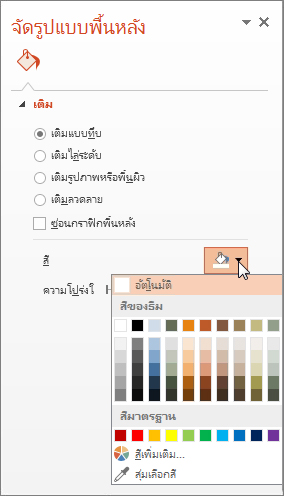
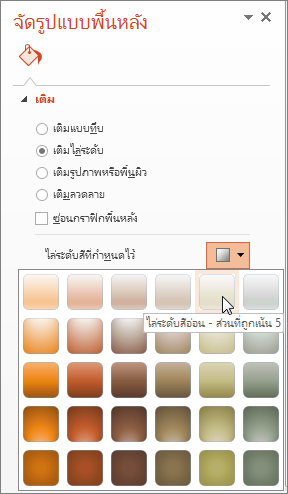
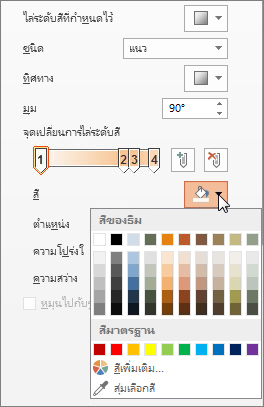
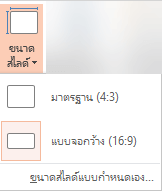
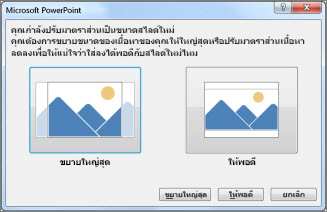
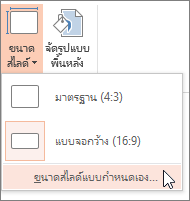
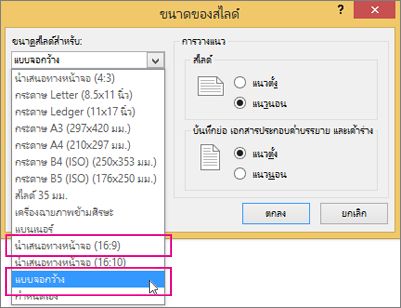

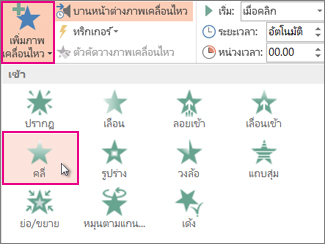
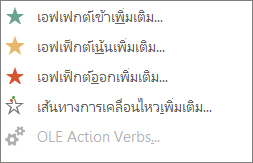


ความคิดเห็น
แสดงความคิดเห็น