คุณสามารถดูสไลด์ PowerPoint ในรูปแบบที่หลากหลายขึ้นอยู่กับงานที่กำลังทำอยู่ มุมมองบางชนิดจะมีประโยชน์เมื่อคุณนำเสนองานของคุณ
คุณสามารถค้นหาตัวเลือกต่างๆ ของมุมมอง PowerPoint บนแท็บ มุมมอง ตามที่แสดงไว้ด้านล่าง
คุณยังสามารถค้นหามุมมองที่ใช้บ่อยได้ง่ายบนแถบงานที่ด้านล่างขวาของหน้าต่างสไลด์ ตามที่แสดงไว้ด้านล่าง
มุมมองสำหรับการสร้างงานนำเสนอของคุณ
มุมมองปกติ
คุณสามารถเข้าสู่มุมมอง ปกติ ได้จากแถบงาน  ด้านล่างหน้าต่างสไลด์ หรือจากแท็บ มุมมอง บน Ribbon
ด้านล่างหน้าต่างสไลด์ หรือจากแท็บ มุมมอง บน Ribbon
มุมมอง ปกติ คือที่ที่คุณจะใช้สร้างสไลด์มากที่สุด ที่ด้านล่าง ในมุมมอง ปกติ จะแสดงรูปขนาดย่อของสไลด์ทางด้านซ้าย หน้าต่างขนาดใหญ่จะแสดงสไลด์ปัจจุบัน และส่วนด้านล่างสไลด์ปัจจุบันคือที่ที่คุณสามารถพิมพ์บันทึกย่อของผู้บรรยายสำหรับสไลด์นั้นได้
มุมมองตัวเรียงลำดับสไลด์
คุณสามารถเข้าสู่มุมมอง ตัวเรียงลำดับสไลด์ ได้จากแถบงาน  ด้านล่างหน้าต่างสไลด์ หรือจากแท็บ มุมมอง บน Ribbon
ด้านล่างหน้าต่างสไลด์ หรือจากแท็บ มุมมอง บน Ribbon
มุมมอง ตัวเรียงลำดับสไลด์ (ด้านล่าง) จะแสดงรูปขนาดย่อของสไลด์ทั้งหมดในงานนำเสนอของคุณตามลำดับในแนวนอน มุมมองการนำเสนอสไลด์จะเป็นประโยชน์ ถ้าคุณต้องการจัดระเบียบสไลด์ของคุณ สิ่งที่คุณต้องทำก็เพียงแค่คลิกและลากสไลด์ไปยังตำแหน่งใหม่เท่านั้น คุณยังสามารถเพิ่มส่วนเพื่อจัดระเบียบสไลด์ของคุณเป็นกลุ่มที่สอดคล้องกันได้
มุมมอง หน้าบันทึกย่อ
คุณสามารถแสดงหรือซ่อนบันทึกย่อของผู้บรรยายด้วยปุ่ม บันทึกย่อ  ที่ด้านล่างของหน้าต่างสไลด์ หรือคุณสามารถสลับไปใช้มุมมอง หน้าบันทึกย่อ จากแท็บ มุมมอง บน Ribbon
ที่ด้านล่างของหน้าต่างสไลด์ หรือคุณสามารถสลับไปใช้มุมมอง หน้าบันทึกย่อ จากแท็บ มุมมอง บน Ribbon
บานหน้าต่าง บันทึกย่อ จะอยู่ใต้บานหน้าต่างสไลด์ คุณสามารถพิมพ์บันทึกย่อของคุณหรือรวมบันทึกย่อไว้ในงานนำเสนอที่คุณส่งให้กับผู้ชม หรือใช้สำหรับตัวคุณเองในขณะที่คุณกำลังนำเสนอ
มุมมองเค้าร่าง
คุณสามารถเข้าสู่มุมมอง เค้าร่าง ได้จากแท็บ มุมมอง บน Ribbon
หมายเหตุ: ใน PowerPoint 2013 และเวอร์ชันที่ใหม่กว่า คุณจะไม่สามารถไปที่มุมมอง เค้าร่าง จากมุมมอง ปกติ ได้อีกต่อไป คุณจะสามารถเข้าถึงมุมมองเค้าร่างได้จากแท็บ มุมมอง
ใช้มุมมอง เค้าร่าง เพื่อสร้างเค้าร่างหรือสตอรี่บอร์ดสำหรับงานนำเสนอของคุณ ซึ่งจะแสดงเฉพาะข้อความบนสไลด์เท่านั้น
มุมมองต้นแบบ
เพื่อเข้าสู่มุมมองต้นแบบ บนแท็บ มุมมอง ในกลุ่ม มุมมองต้นแบบ ให้เลือกมุมมองต้นแบบที่คุณต้องการ
มุมมอง ต้นแบบ ประกอบด้วย สไลด์, เอกสารประกอบคำบรรยาย และ บันทึกย่อ ประโยชน์ข้อสำคัญในการทำงานด้วยมุมมองต้นแบบ คือ คุณสามารถเลือกสไตล์ต่างๆ ได้หลากหลายในการใช้กับสไลด์แต่ละสไลด์ แต่ละหน้าของบันทึกย่อ หรือกับเอกสารประกอบการบรรยายงานนำเสนอของคุณ
สำหรับข้อมูลเพิ่มเติมเกี่ยวกับการทำงานกับต้นแบบ ให้ดูที่
มุมมองสำหรับการนำเสนองานและการดูงานนำเสนอ
มุมมองการนำเสนอสไลด์
คุณสามารถเข้าสู่มุมมอง การนำเสนอสไลด์ ได้จากแถบงาน  ที่ด้านล่างของหน้าต่างสไลด์
ที่ด้านล่างของหน้าต่างสไลด์
ใช้มุมมองการนำเสนอสไลด์เพื่อเสนองานนำเสนอของคุณต่อผู้ชมของคุณ มุมองการนำเสนอสไลด์จะปรากฏเต็มหน้าจอคอมพิวเตอร์ ซึ่งเป็นมุมมองที่เหมือนงานนำเสนอจริงบนจอใหญ่ที่ผู้ชมของคุณจะได้เห็น
มุมมองผู้นำเสนอ
เพื่อเข้าสู่มุมมอง ผู้นำเสนอ ในมุมมอง การนำเสนอสไลด์ ในมุมซ้ายล่างของหน้าจอ ให้คลิก  จากนั้นคลิก แสดงมุมมองของผู้นำเสนอ (ตามที่แสดงไว้ด้านล่าง)
จากนั้นคลิก แสดงมุมมองของผู้นำเสนอ (ตามที่แสดงไว้ด้านล่าง)
ใช้มุมมอง ผู้นำเสนอ เพื่อดูบันทึกย่อขณะนำเสนองานของคุณ ในมุมมอง ผู้นำเสนอ ผู้ชมจะไม่สามารถมองเห็นบันทึกย่อได้
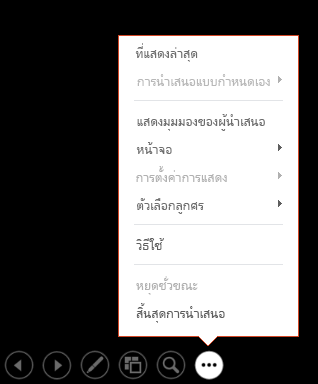
มุมมองการอ่าน
คุณสามารถเข้าสู่มุมมอง การอ่าน ได้จากแถบงาน  ที่ด้านล่างของหน้าต่างสไลด์
ที่ด้านล่างของหน้าต่างสไลด์
ผู้รีวิวงานนำเสนอ PowerPoint โดยไม่มีผู้นำเสนอมักต้องการใช้มุมมองการอ่าน ซึ่งจะแสดงงานนำเสนอแบบเต็มจอเหมือนมุมมองการนำเสนอ และจะรวมการควบคุมพื้นฐาน ที่ช่วยให้สามารถพลิกดูสไลด์ได้โดยง่าย
เมื่อต้องการเข้าสู่การใช้งานของโปรแกรม Microsoft PowerPoint 2013 เพื่อเปิดใช้งาน มีขั้นตอนดังนี้
1. คลิกที่ปุ่ม Start
2. คลิกที่ All Programs
3. คลิกที่ Microsoft Office 2013
4. คลิกที่ PowerPoint 2013
5. เลือกรูปแบบของแผ่นสไลด์ (จากรูปเลือกเป็นแผ่นสไลด์เปล่า) ก่อนจะเข้าสู่การใช้งานโปรแกรม Microsoft PowerPoint 2013
ที่มา: https://sites.google.com/site/jirapankantamoon/11-5-khan-txn-kar-srang-phl-ngan-dwy-tnxeng
|
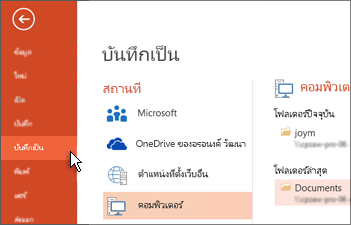
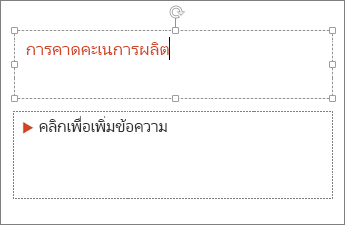
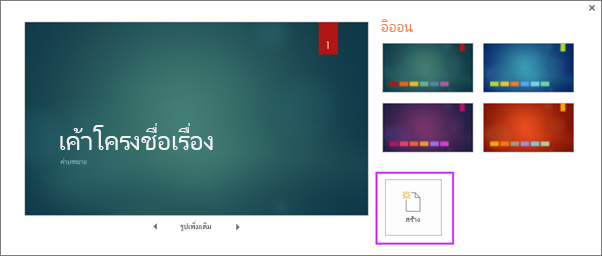
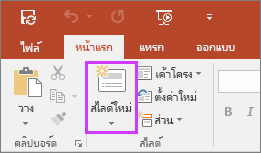
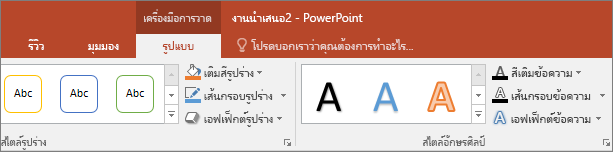
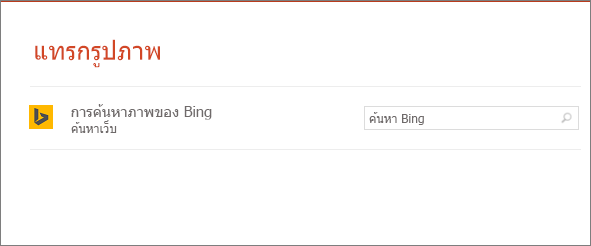
 ที่ด้านล่างของหน้าต่าง
ที่ด้านล่างของหน้าต่าง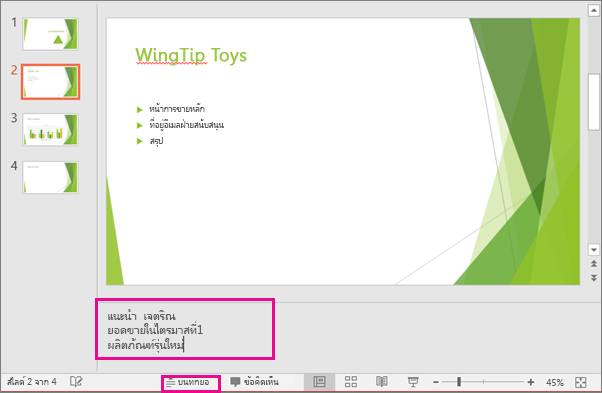

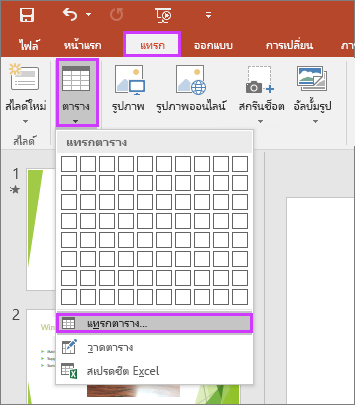
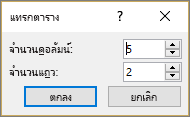
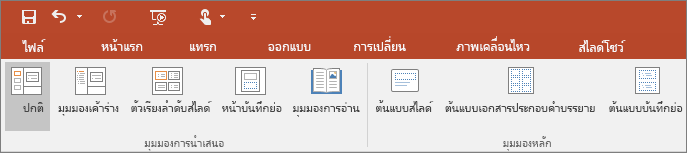

 ด้านล่างหน้าต่างสไลด์ หรือจากแท็บ มุมมอง บน Ribbon
ด้านล่างหน้าต่างสไลด์ หรือจากแท็บ มุมมอง บน Ribbon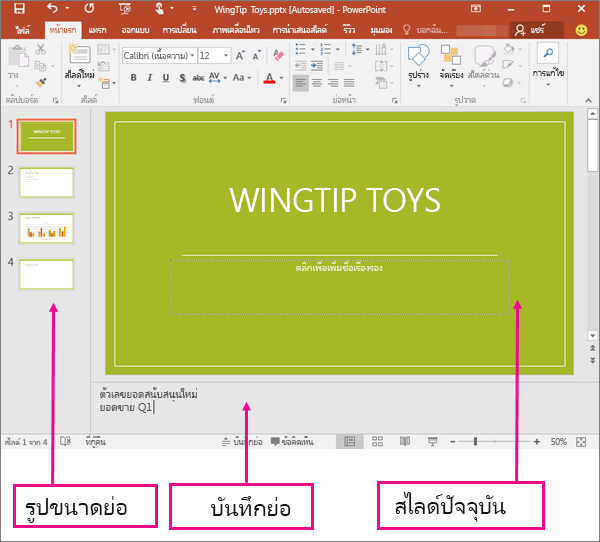
 ด้านล่างหน้าต่างสไลด์ หรือจากแท็บ มุมมอง บน Ribbon
ด้านล่างหน้าต่างสไลด์ หรือจากแท็บ มุมมอง บน Ribbon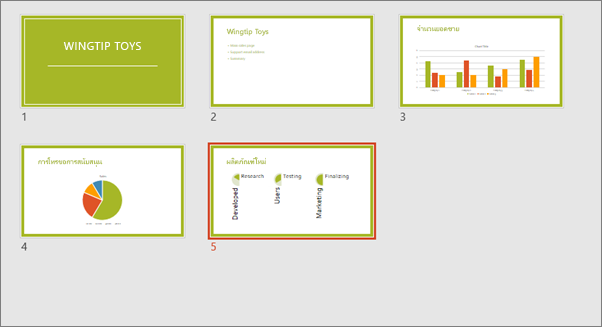
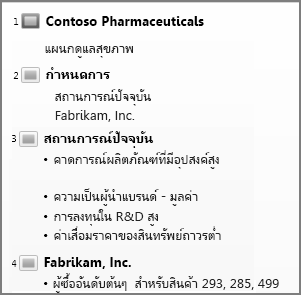
 ที่ด้านล่างของหน้าต่างสไลด์
ที่ด้านล่างของหน้าต่างสไลด์ จากนั้นคลิก แสดงมุมมองของผู้นำเสนอ (ตามที่แสดงไว้ด้านล่าง)
จากนั้นคลิก แสดงมุมมองของผู้นำเสนอ (ตามที่แสดงไว้ด้านล่าง)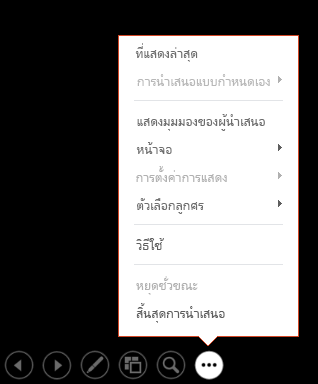
 ที่ด้านล่างของหน้าต่างสไลด์
ที่ด้านล่างของหน้าต่างสไลด์
ความคิดเห็น
แสดงความคิดเห็น