หน่วยที่ 9 การประยุกต์ใช้โปรแกรมจัดการฐานข้อมูลด้วยโปรแกรม Microsoft Access
9.1 ความหมายและส่วนประกอบของโปรแกรม Microsoft Access
ฐานข้อมูลคือเครื่องมือที่ใช้รวมรวมและจัดระเบียบข้อมูล ฐานข้อมูลสามารถเก็บข้อมูลเกี่ยวกับบุคคล ผลิตภัณฑ์ คำสั่งต่างๆ ไม่ว่าจะเป็นสิ่งใดก็ตาม ฐานข้อมูลจำนวนมากเริ่มต้นโดยเป็นรายการในโปรแกรมประมวลผลคำหรือสเปรดชีต เมื่อรายการมีขนาดใหญ่ขึ้น ก็จะเริ่มมีคำซ้ำหรือข้อมูลที่ไม่สม่ำเสมอเกิดขึ้น เมื่อข้อมูลอยู่ในรูปแบบรายการ จะทำให้เข้าใจได้ยากขึ้น และมีวิธีการค้นหาหรือดึงเซตย่อยของข้อมูลเพื่อนำมาตรวจสอบน้อย เมื่อเริ่มเกิดปัญหาเหล่านี้ การโอนข้อมูลไปยังฐานข้อมูลที่สร้างขึ้นโดยระบบจัดการฐานข้อมูล (DBMS) เช่น Access ถือเป็นความคิดที่ดี
ฐานข้อมูลระบบคอมพิวเตอร์คือภาชนะจัดเก็บวัตถุต่างๆ ฐานข้อมูล 1 รายการอาจมีตารางได้มากกว่า 1 ตาราง ตัวอย่างเช่น ระบบติดตามสินค้าคงคลังที่ใช้ตาราง 3 ตารางไม่ใช่ฐานข้อมูล 3 แห่ง แต่เป็นฐานข้อมูล 1 แห่งที่มีตาราง 3 ตาราง นอกจากว่าฐานข้อมูลถูกออกแบบขึ้นเป็นพิเศษเพื่อให้ใช้ข้อมูลหรือโค้ดจากแหล่งข้อมูลอื่น ฐานข้อมูล Access จะเก็บตารางในฐานข้อมูลเป็นไฟล์เดี่ยว พร้อมด้วยวัตถุอื่นๆ เช่น ฟอร์ม รายงาน แมโคร และมอดูล ฐานข้อมูลที่สร้างขึ้นโดยใช้รูปแบบ Access 2007 (ซึ่งใช้โดย Access 2016, Access 2013 และ Access 2010) จะมีนามสกุลไฟล์ .accdb ส่วนฐานข้อมูลที่สร้างโดยใช้รูปแบบ Access เวอร์ชันก่อนหน้าจะมีนามสกุลไฟล์ .mdb คุณสามารถใช้ Access 2016 , Access 2013, Access 2010 หรือ Access 2007 เพื่อสร้างไฟล์โดยใช้รูปแบบก่อนหน้าได้ (เช่น Access 2000 และ Access 2002-2003)
เมื่อใช้ Access คุณสามารถ:
ส่วนประกอบของฐานข้อมูล Access
หัวข้อต่อไปนี้เป็นคำอธิบายโดยสังเขปเกี่ยวกับฐานข้อมูล Access ทั่วไป
ตาราง ตารางฐานข้อมูลจะมีลักษณะคล้ายกับสเปรดชีต ซึ่งจะมีแถวและคอลัมน์อยู่ในข้อมูลนั้น ทำให้นำเข้าสเปรดชีตไปยังตารางฐานข้อมูลได้ง่าย ความแตกต่างหลักระหว่างการเก็บข้อมูลไว้ในสเปรดชีตกับการเก็บไว้ในฐานข้อมูลคือวิธีจัดระเบียบข้อมูล ตารางฐานข้อมูลจะมีลักษณะคล้ายกับสเปรดชีต ซึ่งจะมีแถวและคอลัมน์อยู่ในข้อมูลนั้น ทำให้นำเข้าสเปรดชีตไปยังตารางฐานข้อมูลได้ง่าย ความแตกต่างหลักระหว่างการเก็บข้อมูลไว้ในสเปรดชีตกับการเก็บไว้ในฐานข้อมูลคือวิธีจัดระเบียบข้อมูล
เพื่อให้เกิดความยืดหยุ่นมากที่สุดในการใช้ฐานข้อมูล คุณต้องจัดเรียงข้อมูลลงในตารางเพื่อไม่ให้มีข้อมูลซ้ำกัน ตัวอย่างเช่น ถ้าคุณกำลังเก็บข้อมูลเกี่ยวกับพนักงาน ควรบันทึกชื่อพนักงานแต่ละรายลงในตารางที่สร้างขึ้นเพื่อเก็บข้อมูลพนักงานเพียงครั้งเดียว ข้อมูลเกี่ยวกับผลิตภัณฑ์จะเก็บไว้ในตารางผลิตภัณฑ์ ส่วนข้อมูลเกี่ยวกับสำนักงานสาขาจะเก็บไว้ในอีกตารางหนึ่ง ขั้นตอนนี้เรียกว่า การนอร์มัลไลซ์
แต่ละแถวในตารางจะเรียกว่า ระเบียน ระเบียนคือที่ที่เก็บชิ้นส่วนข้อมูลต่างๆ ระเบียนแต่ละรายการประกอบด้วยเขตข้อมูลอย่างน้อย 1 ช่อง เขตข้อมูลจะสอดคล้องกับคอลัมน์ในตาราง ตัวอย่างเช่น คุณอาจมีตารางชื่อ “พนักงาน” ซึ่งในแต่ละระเบียน (แถว) จะมีข้อมูลเกี่ยวกับพนักงานแต่ละคน และแต่ละเขตข้อมูล (คอลัมน์) จะมีข้อมูลประเภทต่างๆ เช่น ชื่อ นามสกุล ที่อยู่ ฯลฯ เขตข้อมูลต้องกำหนดเป็นชนิดของข้อมูลที่เจาะจง ไม่ว่าจะเป็นข้อความ วันที่หรือเวลา ตัวเลข หรือข้อมูลชนิดอื่นๆ
อีกวิธีในการอธิบายระเบียนและเขตข้อมูลคือการแสดงภาพบัตรรายการแบบเก่าของไลบรารี บัตรแต่ละใบในตู้จะสัมพันธ์กับระเบียนในฐานข้อมูล ข้อมูลแต่ละชิ้นบนบัตรแต่ละใบ (เช่น ผู้เขียน ชื่อเรื่อง) จะสัมพันธ์กับเขตข้อมูลในฐานข้อมูล
สำหรับข้อมูลเพิ่มเติมเกี่ยวกับตาราง ดูบทความบทนำเกี่ยวกับตาราง
ฟอร์ม ฟอร์มจะช่วยให้คุณสร้างส่วนติดต่อผู้ใช้ซึ่งคุณสามารป้อนและแก้ไขข้อมูลได้ ฟอร์มมักจะมีปุ่มคำสั่งและปุ่มควบคุมอื่นๆ ที่ใช้ดำเนินงานต่างๆ คุณสามารถสร้างฐานข้อมูลโดยไม่ต้องใช้ฟอร์ม เพียงแค่แก้ไขข้อมูลของคุณในแผ่นข้อมูลของตาราง อย่างไรก็ตาม ผู้ใช้ฐานข้อมูลส่วนใหญ่ชอบใช้ฟอร์มเพื่อดู ป้อน และแก้ไขข้อมูลในตาราง ฟอร์มจะช่วยให้คุณสร้างส่วนติดต่อผู้ใช้ซึ่งคุณสามารป้อนและแก้ไขข้อมูลได้ ฟอร์มมักจะมีปุ่มคำสั่งและปุ่มควบคุมอื่นๆ ที่ใช้ดำเนินงานต่างๆ คุณสามารถสร้างฐานข้อมูลโดยไม่ต้องใช้ฟอร์ม เพียงแค่แก้ไขข้อมูลของคุณในแผ่นข้อมูลของตาราง อย่างไรก็ตาม ผู้ใช้ฐานข้อมูลส่วนใหญ่ชอบใช้ฟอร์มเพื่อดู ป้อน และแก้ไขข้อมูลในตาราง
คุณสามารถเขียนโปรแกรมปุ่มคำสั่งเพื่อกำหนดว่าข้อมูลใดบ้างที่จะปรากฏบนฟอร์ม เปิดฟอร์มอื่นๆ หรือรายงาน หรือดำเนินงานอื่นๆ ที่หลากหลาย เช่น คุณอาจมีฟอร์มชื่อ “ฟอร์มลูกค้า” ซึ่งคุณใช้จัดการข้อมูลของลูกค้า ฟอร์มลูกค้าอาจมีปุ่มที่ใช้เปิดฟอร์มคำสั่งซื้อ ซึ่งคุณสามารถเปิดคำสั่งซื้อใหม่ของลูกค้ารายนั้น
ฟอร์มยังช่วยให้คุณควบคุมวิธีที่ผู้ใช้รายอื่นๆ ตอบสนองต่อข้อมูลในฐานข้อมูล ตัวอย่างเช่น คุณสามารถสร้างฟอร์มที่แสดงเฉพาะเขตข้อมูลบางอย่างและอนุญาตให้ดำเนินงานได้เพียงบางอย่าง การดำเนินการนี้ช่วยปกป้องข้อมูลและรับประกันว่าใส่ข้อมูลได้อย่างถูกต้อง
สำหรับข้อมูลเพิ่มเติมเกี่ยวกับฟอร์ม ดูบทความบทนำเกี่ยวกับฟอร์ม
รายงาน รายงานคือสิ่งที่คุณใช้เพื่อจัดรูปแบบ สรุป และนำเสนอข้อมูล โดยปกติ รายงานจะตอบคำถามที่เจาะจง เช่น “เราได้รับเงินจำนวนเท่าไรจากลูกค้าแต่ละรายในปีนี้” หรือ “ลูกค้าของเราอยู่ในเมืองใดบ้าง” รายงานแต่ละชุดสามารถจัดรูปแบบให้นำเสนอข้อมูลด้วยวิธีที่อ่านได้ง่ายที่สุด รายงานคือสิ่งที่คุณใช้เพื่อจัดรูปแบบ สรุป และนำเสนอข้อมูล โดยปกติ รายงานจะตอบคำถามที่เจาะจง เช่น “เราได้รับเงินจำนวนเท่าไรจากลูกค้าแต่ละรายในปีนี้” หรือ “ลูกค้าของเราอยู่ในเมืองใดบ้าง” รายงานแต่ละชุดสามารถจัดรูปแบบให้นำเสนอข้อมูลด้วยวิธีที่อ่านได้ง่ายที่สุด
คุณสามารถเรียกใช้รายงานได้ทุกเมื่อและจะส่งผลต่อข้อมูลปัจจุบันในฐานข้อมูลทุกครั้ง โดยทั่วไปรายงานจะอยู่ในรูปแบบที่พิมพ์ได้ แต่สามารถอ่านบนหน้าจอได้ ส่งออกไปยังโปรแกรมอื่น หรือส่งเป็นสิ่งที่แนบไปกับข้อความอีเมล
สำหรับข้อมูลเพิ่มเติมเกี่ยวกับรายงาน ดูบทความ บทนำเกี่ยวกับรายงาน
คิวรี คิวรีสามารถทำหน้าที่ต่างๆ ได้มากมายในฐานข้อมูล หน้าที่โดยทั่วไปคือการดึงข้อมูลที่เจาะจงจากตาราง โดยปกติ ข้อมูลที่คุณต้องการดูจะกระจายอยู่ในตารางหลายตาราง คิวรีจะช่วยให้คุณดูข้อมูลดังกล่าวได้ในแผ่นข้อมูลเดียว เนื่องจากคุณไม่ต้องการดูระเบียนทั้งหมดในคราวเดียว คิวรีจะช่วยให้คุณเพิ่มเกณฑ์เพื่อ “กรอง” ข้อมูลให้เป็นเพียงบันทึกที่ต้องการ คิวรีสามารถทำหน้าที่ต่างๆ ได้มากมายในฐานข้อมูล หน้าที่โดยทั่วไปคือการดึงข้อมูลที่เจาะจงจากตาราง โดยปกติ ข้อมูลที่คุณต้องการดูจะกระจายอยู่ในตารางหลายตาราง คิวรีจะช่วยให้คุณดูข้อมูลดังกล่าวได้ในแผ่นข้อมูลเดียว เนื่องจากคุณไม่ต้องการดูระเบียนทั้งหมดในคราวเดียว คิวรีจะช่วยให้คุณเพิ่มเกณฑ์เพื่อ “กรอง” ข้อมูลให้เป็นเพียงบันทึกที่ต้องการ
คิวรีบางรายการ “สามารถอัปเดตได้” หมายความว่าคุณสามารถแก้ไขข้อมูลในตารางถัดไปผ่านแผ่นข้อมูลคิวรี ถ้าคุณกำลังดำเนินการคิวรีที่อัปเดตได้ โปรดจำไว้ว่าโดยปกติระบบจะเปลี่ยนแปลงข้อมูลของคุณในตาราง ไม่ใช่ในแผ่นข้อมูลคิวรี
คิวรีมี 2 แบบคือ: คิวรีแบบใช้เลือกข้อมูลและคิวรีแอคชัน คิวรีแบบใช้เลือกข้อมูลจะดึงข้อมูลและเตรียมข้อมูลให้พร้อมสำหรับใช้งาน คุณสามารถดูผลลัพธ์ของคิวรีบนหน้าจอ พิมพ์ หรือทำสำเนาไปยังคลิปบอร์ด หรือคุณสามารถใช้การแสดงผลคิวรีเป็นแหล่งระเบียนสำหรับฟอร์มหรือรายงาน
คิวรีแอคชันดำเนินงานโดยใช้ข้อมูลตามชื่อที่ใช้ คุณสามารถใข้คิวรีแอคชันสร้างตารางใหม่ เพิ่มข้อมูลลงในตารางที่มีอยู่ อัปเดตข้อมูล หรือลบข้อมูล
สำหรับข้อมูลเพิ่มเติมเกี่ยวกับคิวรี ดูบทความบทนำเกี่ยวกับคิวรี
แมโคร แมโครใน Access อาจเรียกว่าภาษาโปรแกรมอย่างง่ายซึ่งคุณสามารถใช้เพื่อเพิ่มฟังก์ชันการทำงานลงในฐานข้อมูลได้ ตัวอย่างเช่น คุณสามารถแนบแมโครลงในปุ่มคำสั่งบนฟอร์มเพื่อให้แมโครทำงานทุกครั้งที่มีการคลิกปุ่ม แมโครจะมีแอคชันที่สามารถทำงานต่างๆ เช่น การเปิดรายงาน เรียกใช้คิวรี หรือปิดฐานข้อมูลได้ การดำเนินการของฐานข้อมูลส่วนใหญ่ที่คุณทำด้วยตนเองสามารถกำหนดให้ทำงานแบบอัตโนมัติโดยใช้แมโคร ดังนั้น แมโครจึงเป็นอุปกรณ์ที่ช่วยประหยัดเวลาที่ดีเยี่ยม แมโครใน Access อาจเรียกว่าภาษาโปรแกรมอย่างง่ายซึ่งคุณสามารถใช้เพื่อเพิ่มฟังก์ชันการทำงานลงในฐานข้อมูลได้ ตัวอย่างเช่น คุณสามารถแนบแมโครลงในปุ่มคำสั่งบนฟอร์มเพื่อให้แมโครทำงานทุกครั้งที่มีการคลิกปุ่ม แมโครจะมีแอคชันที่สามารถทำงานต่างๆ เช่น การเปิดรายงาน เรียกใช้คิวรี หรือปิดฐานข้อมูลได้ การดำเนินการของฐานข้อมูลส่วนใหญ่ที่คุณทำด้วยตนเองสามารถกำหนดให้ทำงานแบบอัตโนมัติโดยใช้แมโคร ดังนั้น แมโครจึงเป็นอุปกรณ์ที่ช่วยประหยัดเวลาที่ดีเยี่ยม
สำหรับข้อมูลเพิ่มเติมเกี่ยวกับแมโคร ดูบทความ บทนำเกี่ยวกับโปรแกรม Access
มอดูล มอดูลก็เหมือนกับแมโคร เป็นออบเจ็กต์ที่คุณสามารถใช้เพื่อเพิ่มฟังก์ชันการทำงานลงในฐานข้อมูลได้ ขณะที่คุณสร้างแมโครใน Access โดยเลือกจากแมโครแอคชัน คุณสามารถเขียนมอดูลในภาษาโปรแกรม Visual Basic for Applications (VBA) มอดูลคือคอลเลกชันการประกาศ คำสั่ง และกระบวนงานที่ระบบเก็บไว้รวมกันเป็นชุด มอดูลอาจเป็นคลาสมอดูลหรือมอดูลมาตรฐาน คลาสมอดูลจะแนบมากับฟอร์มหรือรายงาน มักจะมีกระบวนงานที่กำหนดไว้กับฟอร์มหรือรายงานที่แนบไปด้วย มอดูลมาตรฐานมีกระบวนงานทั่วไปที่ไม่เชื่อมโยงกับออบเจ็กต์ใดๆ มอดูลมาตรฐานจะแสดงอยู่ในส่วน มอดูล ในบานหน้าต่างนำทาง แต่จะไม่แสดงคลาสมอดูล มอดูลก็เหมือนกับแมโคร เป็นออบเจ็กต์ที่คุณสามารถใช้เพื่อเพิ่มฟังก์ชันการทำงานลงในฐานข้อมูลได้ ขณะที่คุณสร้างแมโครใน Access โดยเลือกจากแมโครแอคชัน คุณสามารถเขียนมอดูลในภาษาโปรแกรม Visual Basic for Applications (VBA) มอดูลคือคอลเลกชันการประกาศ คำสั่ง และกระบวนงานที่ระบบเก็บไว้รวมกันเป็นชุด มอดูลอาจเป็นคลาสมอดูลหรือมอดูลมาตรฐาน คลาสมอดูลจะแนบมากับฟอร์มหรือรายงาน มักจะมีกระบวนงานที่กำหนดไว้กับฟอร์มหรือรายงานที่แนบไปด้วย มอดูลมาตรฐานมีกระบวนงานทั่วไปที่ไม่เชื่อมโยงกับออบเจ็กต์ใดๆ มอดูลมาตรฐานจะแสดงอยู่ในส่วน มอดูล ในบานหน้าต่างนำทาง แต่จะไม่แสดงคลาสมอดูล9.2 วิธีการสร้างตารางบนฐานข้อมูล
|
9.3 การกำหนดและออกแบบเขตข้อมูลสำหรับตาราง
|
คุณสามารถเก็บข้อมูลแต่ละส่วนที่ต้องการติดตามในเขตข้อมูลได้ ตัวอย่างเช่น ในตาราง ที่ติดต่อ คุณสร้างเขตข้อมูลสำหรับนามสกุล ชื่อ หมายเลขโทรศัพท์ และที่อยู่ ในตารางผลิตภัณฑ์ คุณสร้างเขตข้อมูลสำหรับชื่อผลิตภัณฑ์ ID ผลิตภัณฑ์ และราคา
ก่อนสร้างเขตข้อมูล ให้พยายามแยกข้อมูลให้เป็นส่วนเล็กที่สุดที่สามารถใช้ได้ การรวมข้อมูลในภายหลังจะง่ายกว่าการดึงข้อมูลออกจากกัน ตัวอย่างเช่น แทนที่จะสร้างเขตข้อมูลชื่อเต็ม ให้ลองพิจารณาการสร้างเขตข้อมูล นามสกุล และ ชื่อ แยกกัน จากนั้น คุณจะสามารถค้นหาหรือเรียงลำดับตามชื่อ นามสกุล หรือทั้งสองอย่างได้อย่างง่ายดาย ถ้าคุณวางแผนที่จะรายงาน เรียงลำดับ ค้นหา หรือคำนวณรายการของข้อมูล ให้วางรายการนั้นในเขตข้อมูลของตัวเอง สำหรับข้อมูลเพิ่มเติมเกี่ยวกับการออกแบบฐานข้อมูลและการสร้างเขตข้อมูล ให้ดูที่การลิงก์ในส่วน ดูเพิ่มเติม
หลักจากสร้างเขตข้อมูลแล้ว คุณยังสามารถตั้งค่าคุณสมบัติเขตข้อมูลเพื่อควบคุมลักษณะที่ปรากฏและลักษณะการทำงานได้
|
เพิ่มเขตข้อมูลโดยใส่ข้อมูล
เพิ่มเขตข้อมูลโดยใช้เทมเพลตเขตข้อมูล
เพิ่มเขตข้อมูลจากตารางที่มีอยู่
ที่มา: https://sites.google.com/site/jirapankantamoon/9-4-kar-pxn-khxmul-kar-pheim-laea-kar-kaekhi-khxmul-ni-tarang
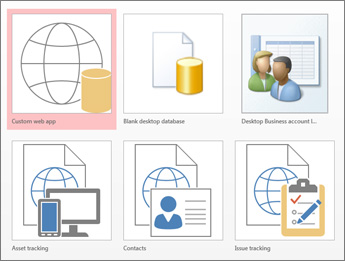
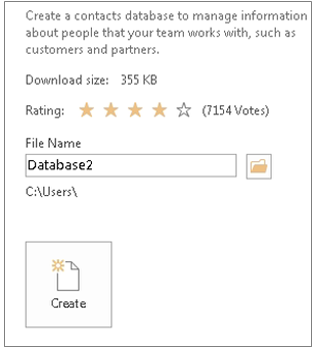
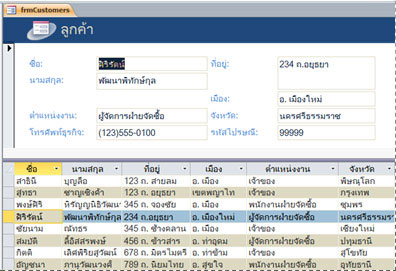
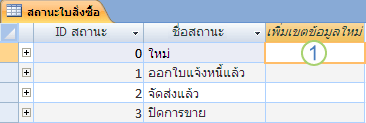
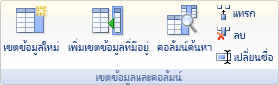
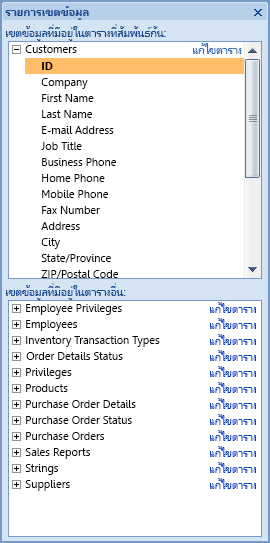
 แล้วคลิก เปิด
แล้วคลิก เปิด
ความคิดเห็น
แสดงความคิดเห็น