หน่วยที่ 6 การประยุกต์ใช้โปรแกรมคำนวณทางธุรกิจด้วยโปรแกรม Microsoft Excel
6.1 ความรู้เบื้องต้นเกี่ยวโปรแกรม Microsoft Excel
สร้างเวิร์กบุ๊กใหม่
เอกสาร Excel เรียกว่าเวิร์กบุ๊ก แต่ละเวิร์กบุ๊กจะมีเวิร์กชีต ซึ่งโดยปกติจะเรียกว่าสเปรดชีต คุณสามารถเพิ่มเวิร์กชีตลงในเวิร์กบุ๊กได้มากเท่าที่คุณต้องการ หรือคุณสามารถสร้างเวิร์กบุ๊กใหม่เพื่อเก็บข้อมูลของคุณแยกต่างหากก็ได้
ใส่ข้อมูลของคุณ
เซลล์ถูกอ้างอิงโดยตำแหน่งที่ตั้งของเซลล์ในแถวและคอลัมน์บนเวิร์กชีต ดังนั้นเซลล์ A1 จะอยู่ในแถวแรกของคอลัมน์ A
เรียนรู้เพิ่มเติมเกี่ยวกับวิธีการใส่ข้อมูลด้วยตัวเองลงในเซลล์ของเวิร์กชีต
ใช้ ผลรวมอัตโนมัติ เพื่อรวมข้อมูล
เมื่อคุณได้ใส่ตัวเลขในเวิร์กชีตของคุณ คุณอาจต้องการบวกตัวเลขเหล่านั้น วิธีที่รวดเร็วในการทำคือใช้ ผลรวมอัตโนมัติ
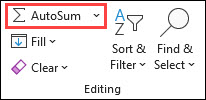
ผลรวมอัตโนมัติจะบวกตัวเลขต่างๆ และแสดงผลลัพธ์ในเซลล์ที่คุณเลือกไว้
สร้างสูตรอย่างง่าย
การบวกตัวเลขเป็นเพียงหนึ่งในสิ่งที่คุณสามารถทำได้ แต่ Excel ยังสามารถทำการคำนวณทางคณิตศาสตร์อื่นๆ ได้ด้วย ลองใช้สูตรง่ายๆ บางสูตรเพื่อบวก ลบ คูณหรือหารตัวเลขของคุณ
ตัวอย่างเช่น ใส่ =2+4, =4-2, =2*4 หรือ =4/2
นอกจากนี้ คุณยังสามารถกด Ctrl+Enter หากคุณต้องการให้เคอร์เซอร์อยู่บนเซลล์ที่ใช้งานอยู่
เรียนรู้เพิ่มเติมเกี่ยวกับการสร้างสูตรอย่างง่าย
นำรูปแบบตัวเลขไปใช้
เมื่อต้องการแยกความแตกต่างระหว่างชนิดตัวเลขที่แตกต่างกัน ให้เพิ่มรูปแบบ เช่น สกุลเงิน เปอร์เซ็นต์ หรือวันที่
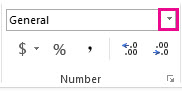
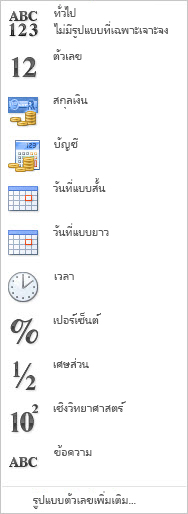
ถ้าไม่มีรูปแบบตัวเลขที่ต้องการใช้ ให้คลิกที่ รูปแบบตัวเลขเพิ่มเติม
เรียนรู้เพิ่มเติมเกี่ยวกับวิธีการจัดรูปแบบตัวเลข
ใส่ข้อมูลของคุณลงในตาราง
วิธีที่ง่ายในการใช้ความสามารถซึ่งมีอย่างมากมายของ Excel คือการวางข้อมูลของคุณลงในตาราง ซึ่งจะช่วยให้คุณสามารถกรอง หรือเรียงลำดับข้อมูลของคุณเพื่อนำไปใช้ต่อไป
ถ้าจะใช้คีย์บอร์ด ให้กด SHIFT ค้างไว้ขณะที่คุณกดแป้นลูกศรเพื่อเลือกข้อมูลของคุณ
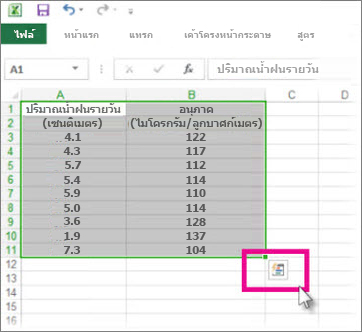
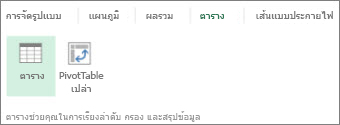
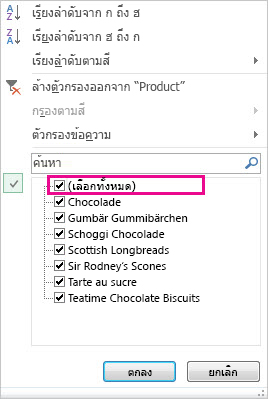
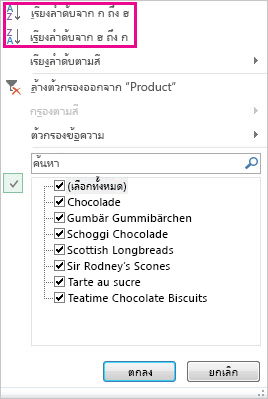
เรียนรู้เพิ่มเติมเกี่ยวกับการกรองข้อมูลในตาราง Excel
แสดงผลรวมของตัวเลขของคุณ
เครื่องมือการวิเคราะห์อย่างรวดเร็วจะทำให้คุณสามารถหาผลรวมตัวเลขของคุณได้อย่างรวดเร็ว ไม่ว่าคุณจะต้องการหาผลรวม ค่าเฉลี่ย หรือนับจำนวน Excel จะแสดงผลการคำนวณใต้หรือถัดจากตัวเลขของคุณ
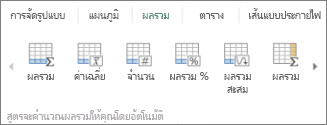 ทำให้ข้อมูลของคุณมีความหมายมากขึ้น
การจัดรูปแบบตามเงื่อนไขหรือใช้เส้นแบบประกายไฟสามารถเน้นข้อมูลที่สำคัญที่สุดของคุณ หรือแสดงแนวโน้มของข้อมูลได้ ใช้เครื่องมือการวิเคราะห์อย่างรวดเร็วสำหรับการแสดงตัวอย่างแบบสดเพื่อลองดูผลลัพธ์
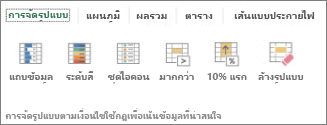
ตัวอย่างเช่น เลือกระดับสีในแกลเลอรี การจัดรูปแบบ เพื่อแยกแตกต่างระหว่างอุณหภูมิสูง กลางและต่ำ
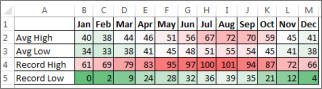
เรียนรู้เพิ่มเติมเกี่ยวกับวิธีการนำการจัดรูปแบบตามเงื่อนไขไปใช้ หรือวิเคราะห์แนวโน้มในข้อมูลโดยใช้เส้นแบบประกายไฟ
แสดงข้อมูลของคุณในแผนภูมิ
เครื่องมือการวิเคราะห์อย่างรวดเร็วจะแนะนำแผนภูมิที่เหมาะกับข้อมูลของคุณ และช่วยนำเสนอข้อมูลเป็นภาพด้วยการคลิกเพียงไม่กี่ครั้ง
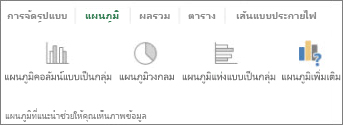
หมายเหตุ: Excel จะแสดงแผนภูมิต่างๆ ในแกลเลอรีนี้ ทั้งนี้ขึ้นอยู่กับสิ่งที่ได้แนะนำให้สำหรับข้อมูลของคุณ
เรียนรู้วิธีอื่นๆ ในการสร้างแผนภูมิ
บันทึกงานของคุณ
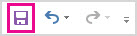
ถ้าคุณได้บันทึกงานของคุณไว้ก่อนหน้าแล้ว ก็ถือว่าเสร็จเรียบร้อย
การพิมพ์
|
6.2 ส่วนประกอบของโปรแกรม Microsoft Excel
ส่วนประกอบของ Microsoft Excel
ปกติการเรียกใช้งาน Excel เปิดแฟ้มคือสมุดงานขึ้นมาซึ่งสมุดงานจะประกอบด้วยแผ่นงาน หลาย ๆแผ่นรวมกัน ซึ่งในไฟล์ของสมุดงานแต่ละไฟล์จะมีแผ่นงานได้สุงสุด 255 แผ่นโดยการแทรกแผ่นงาน การแทรกแผ่นงาน คลิกที่คำสั่ง แทรก(Insert) > แผ่นงาน(Work sheet) หรือคลิกที่ชื่อแผ่นงาน(work sheet) แล้วคลิกขวา > คลิกแทรก
โครงสร้างของแผ่นงาน (Work Sheet) จะมีลักษณะเป็นตารางขนาดใหญ่ โดยมีการแบ่งพื้นที่ทางแนวนอนออเป็นส่วน ๆ เรียกว่า แถว (Row) จะใช้ตัวเลขเป็นตัวระบุตำแหน่งขอแถว เริ่มต้นที่ 1 และสิ้้นสุดที่ 65,536 (ถ้าเป็นExcel 97 จะได้16,384) และแบ่งพื้นที่ทางแนวตั้งออกเป็นส่วน ๆ เรียกว่า สดมภ์Column) จะมีทั้งหมด 256 สดมภ์ โดยจะใช้ตัวอักษรภาษาอักฤษเป็นตัวระบุตำแหน่งเริ่มจาก A – IV สดมน์และแถวมาตัดกันเป็นช่องเล็ก ๆ เรียกว่า เซลล์ (Cell)ซึ่งมีจำนวนเซลล์เท่ากับจำนวนแถวคูณด้วยจำนวนสดมภ์และมีชื่อเรียกตามชื่อคอลัมน์ตามด้วยชื่อแถว เช่น A1หมายถึงอยู่ที่คอลัมน์ Aแถวที่ 1
ส่วนประกอบของ Microsoft Excel
เมื่อเข้าสู่การทำงานของ Excel แล้วจะปรากฎหน้าต่างการทำงานซึ่งประกอบด้วยส่วนต่าง ๆ ดังรูป 
แถบเครื่องมือ
1. แถบชื่อ (Title Bar) คือส่วนที่แสดงชื่อ ของโปรแกรมนั้น ซึ่งคือ Microsoft Excel แสดงชื่อของแฟ้มหรือสมุดงานแทน
2. แถบคำสั่ง (Menu Bar) คือแถวที่รวมคำสั่งที่ใช้ในการทำงานได้แก่ แฟ้ม(File) แก้ไข(Edit) มุมมอง(View) แทรก(Insert) รูปแบบ(Format) เครื่องมือ(Tool) ข้อมูล(Data) หน้าต่าง(Window) ตัวช่วย(Help)
3. แถบเครื่องมือ(Tool Bar) เป็นแถบที่ใช้แสดงเครื่องมือสำหับสั่งให้ Microsoft Excel ทำงานในเรื่องต่าง ๆ ได้แก่
3.1 แถบเครื่องมือมาตรฐาน(Standard Tool Bar) 3.2 แถบเครื่องมือจัดรูปแบบ (Formating Tool Bar) 3.3 แถบเครื่องมือรูปวาด (Drawing Tppl Bar)
4. แถบสูตร (Formular Bar) เป็นส่วนที่ใช้แสดงข้อมูลและสูตรต่าง ๆ ในเซลล์ที่เรากำลังทำงานอยู่ ใช้ป้อนข้อมูลและแก้ไขข้อมูล
5. แถบชีตงาน (Sheet Bar) แสดงชื่อชีทงานที่ใช้งานอยู่
6. แถบสถานะ (Status Bar) เป็นส่วนที่แสดงสถานะการทำงานของ Excel และแป้นพิมพ์
7. แถบเลื่อน (Scroll Bar) ใช้เลื่อนเอกสารไปซ้าย – ขวา หรือ เลื่อนขึ้น – ลง
8. ตัวชี้เซลล์ (Active Cell) คือเซลลืที่กำลังถูกใช้งานในขณะนั้น เซลล์ที่เป็นแอกทีพเซลล์จะมีเส้นกรอบแบบสีดำล้อมรอบอยู่
9. สมุดงาน (Work Book)คือ ไฟล์ที่สร้างจากExcel ซึ่งประกอบ Work sheet หลายแผ่นมารวมกัน
10. แผ่นงาน(Work Sheet) หมายถึงพื้นที่ส่วนที่ใช้เป็ฯกระดาษคำนวณมีลักษณะเป็นตาราง เราสามารถป้อนข้อมูลและสูตร
|
6.3 การกำหนดขอบเขตของข้อมูล
เอกสาร Excel เรียกว่าเวิร์กบุ๊ก แต่ละเวิร์กบุ๊กจะมีเวิร์กชีต ซึ่งโดยปกติจะเรียกว่าสเปรดชีต คุณสามารถเพิ่มเวิร์กชีตลงในเวิร์กบุ๊กได้มากเท่าที่คุณต้องการ หรือคุณสามารถสร้างเวิร์กบุ๊กใหม่เพื่อเก็บข้อมูลของคุณแยกต่างหากก็ได้
เซลล์ถูกอ้างอิงโดยตำแหน่งที่ตั้งของเซลล์ในแถวและคอลัมน์บนเวิร์กชีต ดังนั้นเซลล์ A1 จะอยู่ในแถวแรกของคอลัมน์ A
เรียนรู้เพิ่มเติมเกี่ยวกับวิธีการใส่ข้อมูลด้วยตัวเองลงในเซลล์ของเวิร์กชีต
6.4 การคำนวณและการใช้สูตรฟังก์ชัน
|
ที่มา: https://sites.google.com/site/jirapankantamoon/3-5-tawxyang-websit-thi-hi-brikar-subkhn-khxmul-thang-khxng-thiy-laea-khxng-tang-prathes
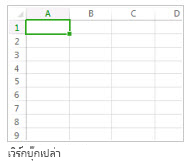
 ที่มุมขวาล่างของสิ่งที่เลือก
ที่มุมขวาล่างของสิ่งที่เลือก ในส่วนหัวคอลัมน์ของตาราง
ในส่วนหัวคอลัมน์ของตาราง ซึ่งปรากฏที่มุมขวาล่างของสิ่งที่คุณเลือก
ซึ่งปรากฏที่มุมขวาล่างของสิ่งที่คุณเลือก

ความคิดเห็น
แสดงความคิดเห็น