หน่วยที่ 4 การประยุกต์ใช้โปรแกรมสำเร็จรูปด้านงานเอกสารด้วยโปรแกรม Microsoft Word
4.1 ความรู้เบื้องต้นเกี่ยวกับโปรแกรม Microsoft Word
4.1.1 ความหมายของโปรแกรม microsoft word 2013
โปรแกรมไมโครซอฟท์เวิร์ด เป็นโปรแกรมประมวลผลคํา ที่ผลิตโดยบริษัทไมโครซอฟท์ จึงนิยมเรียกว่าไมโครซอฟท์เวิร์ด ซึ่งปัจจุบันพัฒนามาถึงรุ่นหรือเวอร์ชั่น (Version) 2013 ตามปีค.ศ. ที่ผลิตออกมาจําหน่าย เป็นโปรแกรมที่นิยมใช้สําหรับการพิมพ์งานเอกสารต่าง ๆ เช่น จดหมาย รายงาน หนังสือ หนังสือราชการ วิทยานิพนธ์เป็นต้น และสามารถจัดรูปแบบของเอกสารให้ดู สวยงาม นอกจากนี้ยังสามารถสร้างงานพิมพ์แบบคอลัมน์ (Column) ได้และในเวอร์ชั่นปัจจุบันได้มี การปรับความสามารถของโปรแกรมให้น่าใช้และทันสมัยมากขึ้น
4.1.2 ส่วนประกอบของโปรแกรม microsoft word 2013

1. หมายเลข 1 แถบชื่อเรื่อง (Title Bar) แถบชื่อเรื่อง เป็นส่วนที่ใช้ในการแสดงชื่อของไฟล์เอกสารที่กําลังใช้งานและแสดงชื่อของ โปรแกรมจากภาพงานเอกสารที่กําลังใช้งานมีชื่อว่า “Document1” และชื่อโปรแกรมที่กําลังใช้งาน คือ “Microsoft Word”
2. หมายเลข 2 แถบเครื่องมือด่วน (Quick Access Tool Bar) แถบเครื่องมือด่วน เป็นส่วนที่แสดงคําสั่งที่ต้องการใช้งานบ่อยๆ ปรากฏอยู่ด้านบนซ้าย ของหน้าต่างหรือเราสามารถสั่งให้แสดงอยู่ใต้ริบบอนก็ได้ที่แสดงในรูปของปุ่มรูปภาพ หรือไอคอนเราสามารถเพิ่มหรือลดจํานวนของเครื่องมือบนแถบเครื่องมือด่วนได้โดยการคลิกที่ ที่อยู่ด้าน ท้ายสุดของแถบเครื่องมือด่วน แล้วเลื่อนเมาส์คลิกในบริเวณคําสั่งที่ต้องการให้ปรากฏเครื่องมือบน แถบเครื่องมือด่วน โดยเครื่องมือที่จะปรากฏบนแถบเครื่องมือด่วนจะปรากฏเครื่องหมาย üหน้า เครื่องมือเหล่านั้น ในทํานองเดียวกันหากต้องการยกเลิกเครื่องมือบนแถบเครื่องมือด่วนก็กระทํา เช่นเดียวกัน แต่เครื่องหมาย üจะหายไป
3. หมายเลข 3 แท็บคําสั่ง “ไฟล์” (File Tab) แท็บคําสั่ง “ไฟล์” เป็นปุ่มรายการที่รวบรวมคําสั่งที่เกี่ยวข้องกับการจัดการแฟ้มหรือ งานนําเสนอ ซึ่งประกอบด้วยคําสั่ง “ข้อมูล” “ใหม่” “เปิด” “บันทึก” “บันทึกเป็น” “พิมพ์” “แชร์” “ส่งออก” และ “ปิด”
4. หมายเลข 4 แท็บเครื่องมือหรือริบบอน (Ribbon) ริบบอน เป็นแท็บที่รวบรวมเครื่องมือคําสั่งต่างๆของโปรแกรมไมโครซอฟท์เวิร์ด ซึ่งจะถูก แบ่งออกเป็นแท็บ (Tab) ตามหมวดหมู่ของการใช้คําสั่ง ได้แก่แท็บ “หน้าแรก” “แทรก” “ออกแบบ” “เค้าโครงหน้ากระดาษ” “การอ้างอิง” “การส่งจดหมาย” “รีวิว” และ “มุมมอง”
5. หมายเลข 5 ไม้บรรทัด (Ruler) ไม้บรรทัด เป็นส่วนที่แสดงมาตราส่วนเช่นเดียวกับไม้บรรทัดทั่วไป เพื่อบอกระยะของ ข้อความในเอกสาร มีทั้งแนวนอนและแนวตั้ง ใช้ได้ทั้งเป็นนิ้วและเซนติเมตร
6. หมายเลข 6 ตําแหน่งพิมพ์ (Cursor) ตําแหน่งพิมพ์หรือเคอร์เซอร์เป็นเครื่องหมายที่บอกตําแหน่งการพิมพ์งานในปัจจุบัน
7. หมายเลข 7 แถบสถานะ (Status Bar) แถบสถานะ เป็นส่วนที่แสดงสถานะของการใช้งานเอกสารในขณะนั้น บางสถานะของ การทํางานส่วนนี้จะแสดงคําอธิบายการทํางานให้ทราบด้วย
8. หมายเลข 8 มุมมอง (View) เราสามารถใช้มุมมองของเอกสารในแบบต่าง ๆ จากริบบอน “มุมมอง” หรือใช้จากแถบ สถานะด้านมุมล่างขวามือตามหมายเลข 8 ก็ได้ซึ่งได้แก่มุมมอง “โหมดการอ่าน” “เค้าโครงเหมือนพิมพ์” และ “เค้าโครงเว็บ”
9. หมายเลข 9 มุมมองย่อ/ขยาย มุมมองย่อ/ขยาย ใช้สําหรับปรับมุมมองของเอกสาร ซึ่งสามารถปรับได้ทั้งแบบย่อและ แบบขยาย โดยเปรียบเทียบได้จากตัวเลขแสดงเปอร์เซ็นต์ (Percent) ของการย่อ/ขยาย
10. หมายเลข 10 แถบเลื่อน (Scroll Bar) แถบเลื่อน โดยปกติมีทั้งแนวตั้งและแนวนอน ใช้สําหรับการเลื่อนดูเอกสารทั้งในแนว บน-ล่าง และแนวซ้าย-ขวา
4.2 ความหมายและการใช้คำสั่งแถบเครื่องมือ
แถบเครื่องมือ คือกลุ่มของคำสั่งที่ใช้บ่อย จัดไว้เป็นชุดๆ ปกติเมื่อเปิดโปรแกรม Microsoft Word ขึ้นมา โปรแกรมจะแสดงแถบเครื่องแถบเครื่องมือย่อยให้ผู้ใช้เลือกเครื่องมือต่างๆ ตามความเหมาะสมกับรูปแบบงานที่หำลังใช้งาน เมื่อนำตัวชี้เมาส์ไปวางบนปุ่มสักครู่ จะปรากฏชื่อนั้นขึ้นมา ถ้าต้องการใช้ปุ่มใดให้คลิกปุ่มนั้น1 ครั้ง แต่ละปุ่มมีหน้าที่แตกต่าง
4.3 ขั้นตอนการเปิด-ปิด ละบันทึกข้อมูลบนโปรแกรม Microsoft Word
4.3.1 ขั้นตอนการเปิดโปรแกรม microsoft word
1.เลือกปุ่ม start
2.เลือกProgram
3. เลือก microsoft office
4.เลือก microsoft word 2013
4.3.2 ขั้นตอนการบันทึกข้อมูลบนโปรแกรม microsoft word
1. เลือกเมนู file
2. เลือก save as เพื่อระบุไดร์ฟที่ต้องการบันทึก
3. ในส่วนของ file name ป้อนชื่อบันทึกข้อมูล
4. เลือก save
4.3.3 ขั้นตอนการปิดโปรแกรม microsoft word
1. เลือกเมนู file
2. เลือกCloseปิดแฟ้มงาน
3 .เลือกเมนู file
4. เลือก Exit ปิดโปรแกรมการใช้งาน
4.4 การพิมพ์เอกสาร การเลือกข้อมูล คัดลอก และเคลื่อนย้ายข้อมูล
4.4.1 ขั้นตอนการพิมพ์เอกสาร
1. เลือกแถบเครื่องมือ
2. เลือกข้อความเพื่อจัดการข้อความ เช่น เลือกขนาดตัวอักษรเลือกรูปตัวอักษรโดยเลือกที่แถบเครื่องมือ
3. วางเคอร์เซอร์ ณ ตำแหน่งที่ต้องการพิมพ์ข้อความ
4. พิมพ์ข้อความที่ต้องการ
5. เมื่อต้องการพิมพ์บรรทัดถัดไปกดปุ่ม enter
4.4.2 ขั้นตอนการเลือกข้อความ (แรงเงา)
1.วางเคอร์เซอร์หน้าข้อความ
2. กดปุ่มเมาส์ซ้ายค้างล่างจากข้อความแรกไปจนถึงข้อความสุดท้ายที่ต้องการปรากฏสีดำบนข้อความ
4.4.3ขั้นตอนการคัดลอกข้อความ Copy
1. เลือกข้อความที่ต้องการแรงเงา
2.วางเมาส์บนพื้นที่ที่เลือกข้อความ
3. คลิกเมาส์ปุ่มขวาเลือก copy
4. วางเคอร์เซอร์ณตำแหน่งที่ต้องการวางข้อความ
5. คลิกเมาส์ปุ่มขวาเลือก paste options
4.4.4 ขั้นตอนการตัดข้อความ
1.เลือกข้อความที่ไม่ต้องการ
2. กดปุ่ม delete หรือเลือก cut บนแถบเครื่องมือถือกด enter
4.4.5 ขั้นตอนการเรียกข้อความกลับคืน
เลือก Undo
4.4.6 ขั้นตอนการเคลื่อนไหวข้อความ
1. เรื่องข้อความที่ต้องการย้าย
2. วางเมาส์บนพื้นที่ที่เลือกข้อความ
3.เลือกเมาส์เพื่อนำ เคอร์เซอร์r แปลว่าเอาข้อความห ณ ตำแหน่งที่ต้องการ
4. การเลือกข้อความไปยังบรรทัดถัดไป
(1) การวางเคอร์เซอร์หน้าข้อความหรือหน้าบรรทัดที่ต้องการ
(2) กดปุ่ม enter
5. การเลื่อนไปยังหน้าถัดไป
(1) วางเคอร์เซอร์หลังข้อความสุดท้ายของบรรทัดในหน้าเอกสาร
(2) กดปุ่ม ctrl enter พร้อมกัน
4.4.7 การแก้ไขข้อความ
1.1 การลบข้อความ
(1) วางเคอร์เซอร์หน้าข้อความที่ต้องการลบแล้วกดปุ่ม delete หรือ
(2) วางเคอร์เซอร์หลังข้อความที่ต้องการลบแล้วกดปุ่ม blackspace
4.5 การจัดรูปแบบตัวอักษร
การกำหนดตำแหน่งข้อความสามารถจัดวางข้อความในเอกสารว่าจะให้ชิดด้านใดในเอกสารก็ได้ ซึ่งการจัดข้อความจะมีผล ต่อข้อความในย่อหน้านั้น
วิธีกำหนดการจัดวางตำแหน่งข้อความในเอกสารทำได้ดังนี้
1. คลิกที่ใดๆ ในเอกสารที่ต้องการจัดวางตำแหน่งข้อความ
2. คลิกปุ่มเครื่องมือ เพื่อเลือกรูปแบบการจัดวางข้อความ
ถ้าต้องการวางข้อความในเอกสารให้ ชิดซ้ายให้คลิกสัญรูป
ถ้าต้องการข้อความในเอกสารให้อยู่ ตรงกลาง ให้คลิกสัญรูป
ถ้าต้องการข้อความในเอกสารให้ ชิดขวา ให้คลิกสัญรูป
ถ้าต้องการข้อความในเอกสารให้เต็มบรรทัดใหคลิกสัญรูป
ถ้าต้องการจัดวางข้อความให้ชิดขอบซ้ายและขวา โดยการแยกช่องไฟระหว่างตัวอักษรแต่ละตัวเท่าๆ กัน (มีใช้เฉพาะภาษาไทยเท่านั้น) ใหคลิกสัญรูป
4.6 การจัดเอกสารเป็นคอลัมน์
การแบ่งเอกสารเป็นหลายสดมภ์วิธีที่ง่ายที่สุดคือ ควรกำหนดคอลัมน์เสียก่อนที่เราจะพิมพ์ข้อมูลลงไป มีวิธีการดังนี้ หรือทำตามขั้นตอนดังนี้
1. คลิกเมาส์ เลือกคำสั่ง รูปแบบ
2. คลิกเมาส์ เลือกคำสั่ง สดมภ์ จะปรากฎเครื่องมือแสดงการแบ่งจำนวน สดมภ์
3. คลิกเมาส์ เลือกจำนวน สดมภ์ ที่ต้องการ
4. เอกสารจะถูกแบ่งเป็นหลาย สดมภ์ ตามที่ได้เลือกไว้
การแบ่งเอกสารเป็นหลาย สดมภ์ นั้นจะมีผลทั้งเอกสาร แต่ถ้าต้องการแบ่งให้เป็นหลาย สดมภ์ในเอกสารบางส่วนก็ สามารถ ทำได้โดยการกำหนด การนำไปใช้ (5) ทำให้เอกสารถูกแบ่งออกเป็นส่วนๆ ซึ่งการแบ่งเอกสารเป็นหลาย สดมภ์นั้นจะมี ผลเฉพาะพื้นที่ ที่เลือกไว้เท่านั้น
4.7 การแทรกรูปภาพและอักษรศิลป์
อักษรศิลป์เป็นวิธีที่รวดเร็วในการทำให้ข้อความโดดเด่นโดยใช้เอฟเฟกต์พิเศษ คุณเลือกสไตล์อักษรศิลป์จากแกลเลอรีอักษรศิลป์โดยเรียกใช้จากแท็บ แทรก ซึ่งคุณสามารถกำหนดค่าเองได้
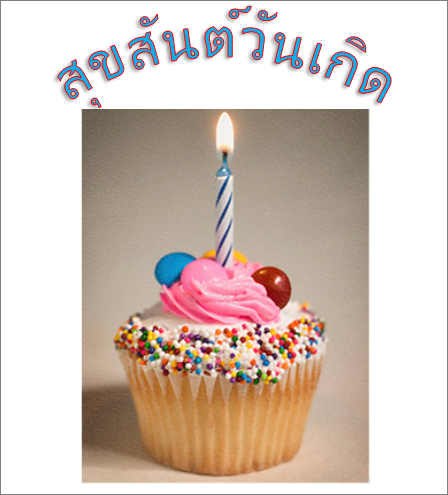
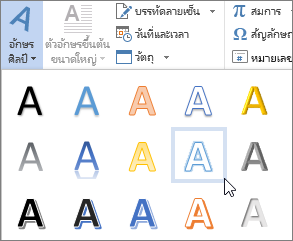
ในแกลเลอรีอักษรศิลป์ ตัวอักษร A แสดงแทนรูปแบบต่างๆที่ใช้กับข้อความทั้งหมดที่คุณพิมพ์
หมายเหตุ: ไอคอนอักษรศิลป์จะอยู่ในกลุ่ม ข้อความ และอาจจะปรากฏขึ้นแตกต่างกันไปตามโปรแกรมที่คุณกำลังใช้อยู่และขนาดหน้าจอของคุณ ค้นหาหนี่งในไอคอนเหล่านี้:



2. ตัวแทนข้อความ "ข้อความของคุณอยู่ที่นี่" จะปรากฏขึ้น โดยเป็นข้อความที่เน้นไว้
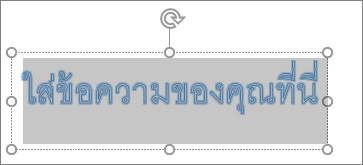
ใส่ข้อความของคุณเองแทนที่ตัวแทนข้อความ
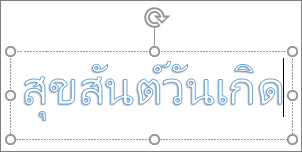
เคล็ดลับ: คุณสามารถป้อนได้ทั้งประโยค และแม้แต่ย่อหน้าให้เป็นอักษรศิลป์ (คุณอาจจะต้องเปลี่ยนขนาดฟอนต์สำหรับข้อความที่ยาวกว่า) และใน Word คุณสามารถแปลงข้อความที่มีอยู่เป็นอักษรศิลป์ใน Word
คุณสามารถรวมสัญลักษณ์เป็นข้อความอักษรศิลป์ได้ คลิกตำแหน่งที่ตั้งสำหรับสัญลักษณ์ และบนแท็บ แทรก ให้คลิก สัญลักษณ์ และเลือกสัญลักษณ์ที่คุณต้องการ
กำหนดอักษรศิลป์ด้วยตัวเอง
คุณอาจจะลองใช้สไตล์รูปร่างเพื่อเปลี่ยนรูปร่างของอักษรศิลป์ และรู้สึกสับสนกับข้อความที่ไม่มีการเปลี่ยนแปลง ใช้ตัวเลือกข้อความในกลุ่ม สไตล์ของอักษรศิลป์ แทน สไตล์รูปร่างและเอฟเฟ็กต์จะมีผลกับกล่องและพื้นหลังรอบๆ อักษรศิลป์ของคุณ ไม่ใช่ข้อความอักษรศิลป์ ดังนั้น เมื่อต้องการเพิ่มอักษรศิลป์ของคุณ เช่น เงา การหมุน เส้นโค้ง และสีเติมและสีเค้าร่าง คุณใช้ตัวเลือกในกลุ่ม อักษรศิลป์ ประกอบด้วย สีเติมข้อความ, เค้าร่างข้อความ และ เอฟเฟ็กต์ข้อความ
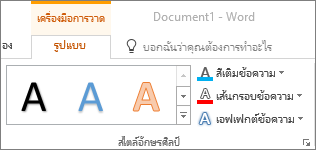
หมายเหตุ: คุณอาจจะเห็นเฉพาะไอคอนสำหรับสไตล์อักษรศิลป์ ทั้งนี้ขึ้นอยู่กับขนาดหน้าจอของคุณ

เปลี่ยนสีเติมและสีเค้าร่างของข้อความอักษรศิลป์
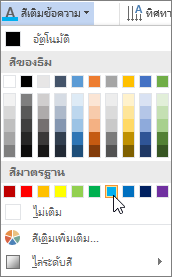

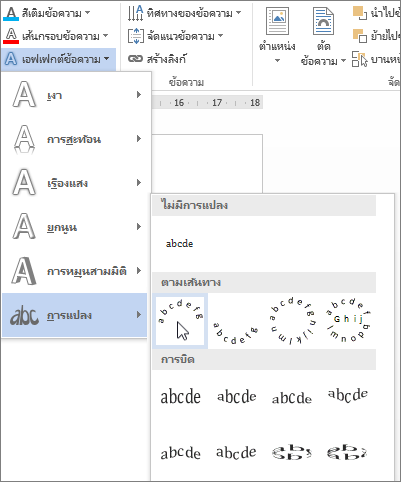
คลิกด้านนอกกล่องข้อความของคุณเพื่อดูเอฟเฟ็กต์
ใช้เมนู เอฟเฟ็กต์ข้อความ เพื่อสร้างเอฟเฟ็กต์อื่นๆ เช่น เงา การทำรีเฟลกชัน เรืองแสง ยกนูน และการหมุนสามมิติ ตัวอย่างนี้จะแสดงอักษรศิลป์ที่มีเอกเฟ็กต์การแปลงเส้นโค้งและใช้เงา

หมุนหรือพลิกข้อความอักษรศิลป์
เมื่อต้องการหมุนข้อความอักษรศิลป์ไปที่มุมใดๆ ให้เลือกมุมที่ต้องการ และจากนั้นลากตัวจัดการหมุนแบบวงกลมที่ด้านบนของกล่อง
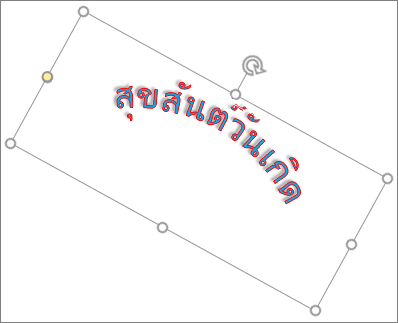
เมื่อต้องการพลิกอักษรศิลป์หรือหมุนเป็น 90 องศา ให้คลิกแท็บ รูปแบบเครื่องมือการวาด คลิก หมุน ในกลุ่ม จัดเรียง จากนั้นเลือกตัวเลือก
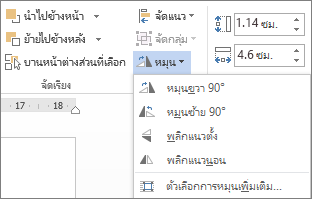
เปลี่ยนฟอนต์ของข้อความอักษรศิลป์
เมื่อต้องการเปลี่ยนขนาดฟอนต์หรือสไตล์ข้อความอักษรศิลป์ของคุณ
เลือกข้อความอักษรศิลป์หรือตัวอักษรที่ต้องการเปลี่ยน
บนแท็บ หน้าแรก ให้เปลี่ยนตัวเลือกในกลุ่ม ฟอนต์ เช่น สไตล์ฟอนต์ ขนาดฟอนต์ หรือขีดเส้นใต้
แปลงข้อความที่มีอยู่เป็นอักษรศิลป์ใน Word
ในเอกสาร Word ของคุณ ให้เลือกข้อความเพื่อแปลงเป็นอักษรศิลป์
บนแท็บ แทรก ให้คลิก อักษรศิลป์ แล้วเลือกอักษรศิลป์ที่คุณต้องการ
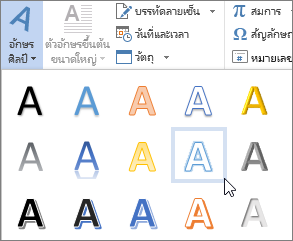
4.8 การจัดการตารางบนเอกสาร
เมื่อต้องการแทรกตารางพื้นฐานอย่างรวดเร็ว ให้คลิก แทรก > ตาราง แล้วย้ายเคอร์เซอร์ไปไว้เหนือเส้นตารางจนกว่าคุณจะเน้นจำนวนของคอลัมน์และแถวตามที่คุณต้องการ
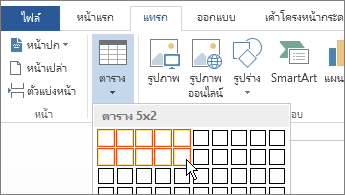
คลิกและตารางปรากฏในเอกสาร ถ้าคุณจำเป็นต้องทำการปรับปรุง คุณสามารถเพิ่มแถวของตารางและคอลัมน์ลบแถวของตารางและคอลัมน์หรือผสานเซลล์ตารางเป็นเซลล์เดียว
เมื่อคุณคลิกในตาราง เครื่องมือตาราง จะปรากฏขึ้น
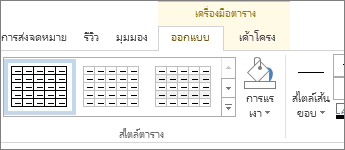
ใช้เครื่องมือตาราง เพื่อเลือกสีที่แตกต่างกัน สไตล์ตารางเพิ่มเส้นขอบตารางหรือเอาเส้นขอบออกจากตาราง คุณสามารถลองใช้คู่แทรกสูตรเพื่อแสดงผลรวมสำหรับคอลัมน์หรือแถวของตัวเลขในตาราง
ถ้าคุณมีข้อความในเอกสารของคุณที่จะดูดียิ่งขึ้นเป็นตาราง Word สามารถแปลงข้อความลงในตาราง
แทรกตารางขนาดใหญ่หรือตารางที่ มีความกว้างแบบกำหนดเอง
หมายเหตุ: นำไปใช้กับเวอร์ชันบนเดสก์ท็อปของ Word เท่านั้น นำไปใช้กับ Word Online ไม่ได้
สำหรับตารางขนาดใหญ่และสำหรับการควบคุมคอลัมน์เพิ่มเติม ให้ใช้คำสั่ง แทรกตาราง
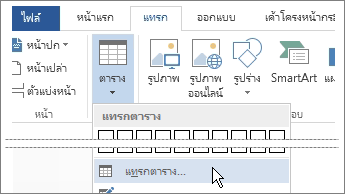
ด้วยวิธีนี้ คุณสามารถสร้างตารางที่มีมากกว่า 10 คอลัมน์และ 8 แถว รวมถึงตั้งค่าลักษณะการทำงานของความกว้างของคอลัมน์ได้ด้วย
คลิก แทรก > ตาราง > แทรกตาราง
กำหนดจำนวนคอลัมน์และแถว
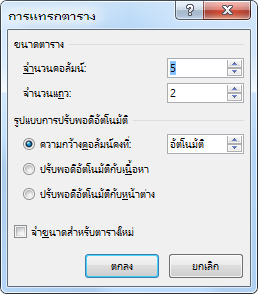
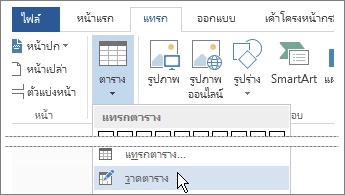
คุณสามารถวาดเส้นทแยงมุมและเซลล์ภายในเซลล์ได้
คลิก แทรก > ตาราง > วาดตาราง ตัวชี้จะเปลี่ยนเป็นดินสอ
ให้วาดสี่เหลี่ยมผืนผ้าเพื่อเป็นเส้นขอบของตาราง จากนั้น ให้วาดเส้นสำหรับคอลัมน์และแถวภายในสี่เหลี่ยมผืนผ้านั้น
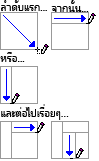
เมื่อต้องการลบบรรทัดหนึ่ง:
ใน Word 2013 และ Word 2016: คลิกที่แท็บเค้าโครงของเครื่องมือตาราง
ใน Word 2007 และ Word 2010: คลิกที่แท็บออกแบบของเครื่องมือตาราง
คลิกยางลบ นั้นแล้ว คลิกบรรทัดที่คุณต้องการลบ

ถ้าคุณต้องการแจกจ่ายทั้งหมดของแถวและคอลัมน์เท่ากัน บนแท็บเค้าโครงของเครื่องมือตาราง ในกลุ่มขนาดเซลล์ คลิกกระจายแถว หรือคอลัมน์ที่แจกจ่าย

ที่มา: https://sites.google.com/site/jirapankantamoon/3-5-tawxyang-websit-thi-hi-brikar-subkhn-khxmul-thang-khxng-thiy-laea-khxng-tang-prathes
4.1.1 ความหมายของโปรแกรม microsoft word 2013
โปรแกรมไมโครซอฟท์เวิร์ด เป็นโปรแกรมประมวลผลคํา ที่ผลิตโดยบริษัทไมโครซอฟท์ จึงนิยมเรียกว่าไมโครซอฟท์เวิร์ด ซึ่งปัจจุบันพัฒนามาถึงรุ่นหรือเวอร์ชั่น (Version) 2013 ตามปีค.ศ. ที่ผลิตออกมาจําหน่าย เป็นโปรแกรมที่นิยมใช้สําหรับการพิมพ์งานเอกสารต่าง ๆ เช่น จดหมาย รายงาน หนังสือ หนังสือราชการ วิทยานิพนธ์เป็นต้น และสามารถจัดรูปแบบของเอกสารให้ดู สวยงาม นอกจากนี้ยังสามารถสร้างงานพิมพ์แบบคอลัมน์ (Column) ได้และในเวอร์ชั่นปัจจุบันได้มี การปรับความสามารถของโปรแกรมให้น่าใช้และทันสมัยมากขึ้น
4.1.2 ส่วนประกอบของโปรแกรม microsoft word 2013

2. หมายเลข 2 แถบเครื่องมือด่วน (Quick Access Tool Bar) แถบเครื่องมือด่วน เป็นส่วนที่แสดงคําสั่งที่ต้องการใช้งานบ่อยๆ ปรากฏอยู่ด้านบนซ้าย ของหน้าต่างหรือเราสามารถสั่งให้แสดงอยู่ใต้ริบบอนก็ได้ที่แสดงในรูปของปุ่มรูปภาพ หรือไอคอนเราสามารถเพิ่มหรือลดจํานวนของเครื่องมือบนแถบเครื่องมือด่วนได้โดยการคลิกที่ ที่อยู่ด้าน ท้ายสุดของแถบเครื่องมือด่วน แล้วเลื่อนเมาส์คลิกในบริเวณคําสั่งที่ต้องการให้ปรากฏเครื่องมือบน แถบเครื่องมือด่วน โดยเครื่องมือที่จะปรากฏบนแถบเครื่องมือด่วนจะปรากฏเครื่องหมาย üหน้า เครื่องมือเหล่านั้น ในทํานองเดียวกันหากต้องการยกเลิกเครื่องมือบนแถบเครื่องมือด่วนก็กระทํา เช่นเดียวกัน แต่เครื่องหมาย üจะหายไป
3. หมายเลข 3 แท็บคําสั่ง “ไฟล์” (File Tab) แท็บคําสั่ง “ไฟล์” เป็นปุ่มรายการที่รวบรวมคําสั่งที่เกี่ยวข้องกับการจัดการแฟ้มหรือ งานนําเสนอ ซึ่งประกอบด้วยคําสั่ง “ข้อมูล” “ใหม่” “เปิด” “บันทึก” “บันทึกเป็น” “พิมพ์” “แชร์” “ส่งออก” และ “ปิด”
4. หมายเลข 4 แท็บเครื่องมือหรือริบบอน (Ribbon) ริบบอน เป็นแท็บที่รวบรวมเครื่องมือคําสั่งต่างๆของโปรแกรมไมโครซอฟท์เวิร์ด ซึ่งจะถูก แบ่งออกเป็นแท็บ (Tab) ตามหมวดหมู่ของการใช้คําสั่ง ได้แก่แท็บ “หน้าแรก” “แทรก” “ออกแบบ” “เค้าโครงหน้ากระดาษ” “การอ้างอิง” “การส่งจดหมาย” “รีวิว” และ “มุมมอง”
5. หมายเลข 5 ไม้บรรทัด (Ruler) ไม้บรรทัด เป็นส่วนที่แสดงมาตราส่วนเช่นเดียวกับไม้บรรทัดทั่วไป เพื่อบอกระยะของ ข้อความในเอกสาร มีทั้งแนวนอนและแนวตั้ง ใช้ได้ทั้งเป็นนิ้วและเซนติเมตร
6. หมายเลข 6 ตําแหน่งพิมพ์ (Cursor) ตําแหน่งพิมพ์หรือเคอร์เซอร์เป็นเครื่องหมายที่บอกตําแหน่งการพิมพ์งานในปัจจุบัน
7. หมายเลข 7 แถบสถานะ (Status Bar) แถบสถานะ เป็นส่วนที่แสดงสถานะของการใช้งานเอกสารในขณะนั้น บางสถานะของ การทํางานส่วนนี้จะแสดงคําอธิบายการทํางานให้ทราบด้วย
8. หมายเลข 8 มุมมอง (View) เราสามารถใช้มุมมองของเอกสารในแบบต่าง ๆ จากริบบอน “มุมมอง” หรือใช้จากแถบ สถานะด้านมุมล่างขวามือตามหมายเลข 8 ก็ได้ซึ่งได้แก่มุมมอง “โหมดการอ่าน” “เค้าโครงเหมือนพิมพ์” และ “เค้าโครงเว็บ”
9. หมายเลข 9 มุมมองย่อ/ขยาย มุมมองย่อ/ขยาย ใช้สําหรับปรับมุมมองของเอกสาร ซึ่งสามารถปรับได้ทั้งแบบย่อและ แบบขยาย โดยเปรียบเทียบได้จากตัวเลขแสดงเปอร์เซ็นต์ (Percent) ของการย่อ/ขยาย
10. หมายเลข 10 แถบเลื่อน (Scroll Bar) แถบเลื่อน โดยปกติมีทั้งแนวตั้งและแนวนอน ใช้สําหรับการเลื่อนดูเอกสารทั้งในแนว บน-ล่าง และแนวซ้าย-ขวา
4.2 ความหมายและการใช้คำสั่งแถบเครื่องมือ
แถบเครื่องมือ คือกลุ่มของคำสั่งที่ใช้บ่อย จัดไว้เป็นชุดๆ ปกติเมื่อเปิดโปรแกรม Microsoft Word ขึ้นมา โปรแกรมจะแสดงแถบเครื่องแถบเครื่องมือย่อยให้ผู้ใช้เลือกเครื่องมือต่างๆ ตามความเหมาะสมกับรูปแบบงานที่หำลังใช้งาน เมื่อนำตัวชี้เมาส์ไปวางบนปุ่มสักครู่ จะปรากฏชื่อนั้นขึ้นมา ถ้าต้องการใช้ปุ่มใดให้คลิกปุ่มนั้น1 ครั้ง แต่ละปุ่มมีหน้าที่แตกต่าง
4.3 ขั้นตอนการเปิด-ปิด ละบันทึกข้อมูลบนโปรแกรม Microsoft Word
4.3.1 ขั้นตอนการเปิดโปรแกรม microsoft word
1.เลือกปุ่ม start
2.เลือกProgram
3. เลือก microsoft office
4.เลือก microsoft word 2013
4.3.2 ขั้นตอนการบันทึกข้อมูลบนโปรแกรม microsoft word
1. เลือกเมนู file
2. เลือก save as เพื่อระบุไดร์ฟที่ต้องการบันทึก
3. ในส่วนของ file name ป้อนชื่อบันทึกข้อมูล
4. เลือก save
4.3.3 ขั้นตอนการปิดโปรแกรม microsoft word
1. เลือกเมนู file
2. เลือกCloseปิดแฟ้มงาน
3 .เลือกเมนู file
4. เลือก Exit ปิดโปรแกรมการใช้งาน
4.4 การพิมพ์เอกสาร การเลือกข้อมูล คัดลอก และเคลื่อนย้ายข้อมูล
4.4.1 ขั้นตอนการพิมพ์เอกสาร
1. เลือกแถบเครื่องมือ
2. เลือกข้อความเพื่อจัดการข้อความ เช่น เลือกขนาดตัวอักษรเลือกรูปตัวอักษรโดยเลือกที่แถบเครื่องมือ
3. วางเคอร์เซอร์ ณ ตำแหน่งที่ต้องการพิมพ์ข้อความ
4. พิมพ์ข้อความที่ต้องการ
5. เมื่อต้องการพิมพ์บรรทัดถัดไปกดปุ่ม enter
4.4.2 ขั้นตอนการเลือกข้อความ (แรงเงา)
1.วางเคอร์เซอร์หน้าข้อความ
2. กดปุ่มเมาส์ซ้ายค้างล่างจากข้อความแรกไปจนถึงข้อความสุดท้ายที่ต้องการปรากฏสีดำบนข้อความ
4.4.3ขั้นตอนการคัดลอกข้อความ Copy
1. เลือกข้อความที่ต้องการแรงเงา
2.วางเมาส์บนพื้นที่ที่เลือกข้อความ
3. คลิกเมาส์ปุ่มขวาเลือก copy
4. วางเคอร์เซอร์ณตำแหน่งที่ต้องการวางข้อความ
5. คลิกเมาส์ปุ่มขวาเลือก paste options
4.4.4 ขั้นตอนการตัดข้อความ
1.เลือกข้อความที่ไม่ต้องการ
2. กดปุ่ม delete หรือเลือก cut บนแถบเครื่องมือถือกด enter
4.4.5 ขั้นตอนการเรียกข้อความกลับคืน
เลือก Undo
4.4.6 ขั้นตอนการเคลื่อนไหวข้อความ
1. เรื่องข้อความที่ต้องการย้าย
2. วางเมาส์บนพื้นที่ที่เลือกข้อความ
3.เลือกเมาส์เพื่อนำ เคอร์เซอร์r แปลว่าเอาข้อความห ณ ตำแหน่งที่ต้องการ
4. การเลือกข้อความไปยังบรรทัดถัดไป
(1) การวางเคอร์เซอร์หน้าข้อความหรือหน้าบรรทัดที่ต้องการ
(2) กดปุ่ม enter
5. การเลื่อนไปยังหน้าถัดไป
(1) วางเคอร์เซอร์หลังข้อความสุดท้ายของบรรทัดในหน้าเอกสาร
(2) กดปุ่ม ctrl enter พร้อมกัน
4.4.7 การแก้ไขข้อความ
1.1 การลบข้อความ
(1) วางเคอร์เซอร์หน้าข้อความที่ต้องการลบแล้วกดปุ่ม delete หรือ
(2) วางเคอร์เซอร์หลังข้อความที่ต้องการลบแล้วกดปุ่ม blackspace
การกำหนดตำแหน่งข้อความสามารถจัดวางข้อความในเอกสารว่าจะให้ชิดด้านใดในเอกสารก็ได้ ซึ่งการจัดข้อความจะมีผล ต่อข้อความในย่อหน้านั้น
วิธีกำหนดการจัดวางตำแหน่งข้อความในเอกสารทำได้ดังนี้
1. คลิกที่ใดๆ ในเอกสารที่ต้องการจัดวางตำแหน่งข้อความ
2. คลิกปุ่มเครื่องมือ เพื่อเลือกรูปแบบการจัดวางข้อความ
ถ้าต้องการวางข้อความในเอกสารให้ ชิดซ้ายให้คลิกสัญรูป
ถ้าต้องการข้อความในเอกสารให้อยู่ ตรงกลาง ให้คลิกสัญรูป
ถ้าต้องการข้อความในเอกสารให้ ชิดขวา ให้คลิกสัญรูป
ถ้าต้องการข้อความในเอกสารให้เต็มบรรทัดใหคลิกสัญรูป
ถ้าต้องการจัดวางข้อความให้ชิดขอบซ้ายและขวา โดยการแยกช่องไฟระหว่างตัวอักษรแต่ละตัวเท่าๆ กัน (มีใช้เฉพาะภาษาไทยเท่านั้น) ใหคลิกสัญรูป
4.6 การจัดเอกสารเป็นคอลัมน์
การแบ่งเอกสารเป็นหลายสดมภ์วิธีที่ง่ายที่สุดคือ ควรกำหนดคอลัมน์เสียก่อนที่เราจะพิมพ์ข้อมูลลงไป มีวิธีการดังนี้ หรือทำตามขั้นตอนดังนี้
1. คลิกเมาส์ เลือกคำสั่ง รูปแบบ
2. คลิกเมาส์ เลือกคำสั่ง สดมภ์ จะปรากฎเครื่องมือแสดงการแบ่งจำนวน สดมภ์
3. คลิกเมาส์ เลือกจำนวน สดมภ์ ที่ต้องการ
4. เอกสารจะถูกแบ่งเป็นหลาย สดมภ์ ตามที่ได้เลือกไว้
การแบ่งเอกสารเป็นหลาย สดมภ์ นั้นจะมีผลทั้งเอกสาร แต่ถ้าต้องการแบ่งให้เป็นหลาย สดมภ์ในเอกสารบางส่วนก็ สามารถ ทำได้โดยการกำหนด การนำไปใช้ (5) ทำให้เอกสารถูกแบ่งออกเป็นส่วนๆ ซึ่งการแบ่งเอกสารเป็นหลาย สดมภ์นั้นจะมี ผลเฉพาะพื้นที่ ที่เลือกไว้เท่านั้น
4.7 การแทรกรูปภาพและอักษรศิลป์
อักษรศิลป์เป็นวิธีที่รวดเร็วในการทำให้ข้อความโดดเด่นโดยใช้เอฟเฟกต์พิเศษ คุณเลือกสไตล์อักษรศิลป์จากแกลเลอรีอักษรศิลป์โดยเรียกใช้จากแท็บ แทรก ซึ่งคุณสามารถกำหนดค่าเองได้
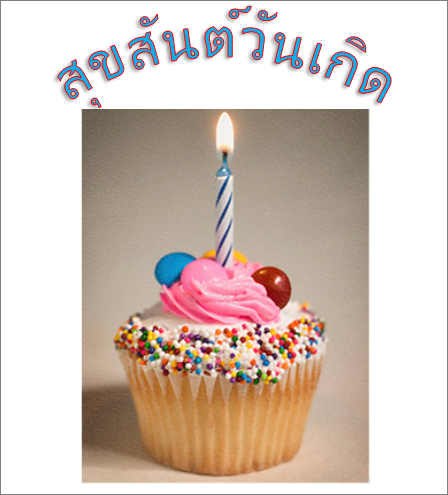
1.คลิก แทรก > อักษรศิลป์ แล้วเลือกสไตล์อักษรศิลป์ที่คุณต้องการ
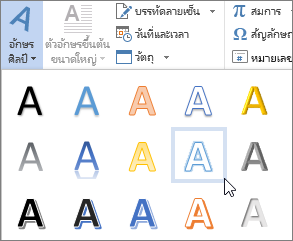
หมายเหตุ: ไอคอนอักษรศิลป์จะอยู่ในกลุ่ม ข้อความ และอาจจะปรากฏขึ้นแตกต่างกันไปตามโปรแกรมที่คุณกำลังใช้อยู่และขนาดหน้าจอของคุณ ค้นหาหนี่งในไอคอนเหล่านี้:



2. ตัวแทนข้อความ "ข้อความของคุณอยู่ที่นี่" จะปรากฏขึ้น โดยเป็นข้อความที่เน้นไว้
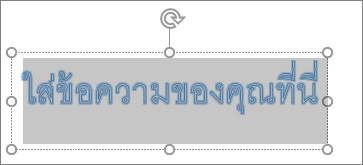
ใส่ข้อความของคุณเองแทนที่ตัวแทนข้อความ
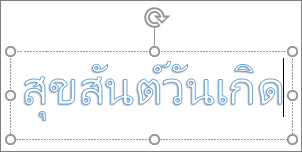
เคล็ดลับ: คุณสามารถป้อนได้ทั้งประโยค และแม้แต่ย่อหน้าให้เป็นอักษรศิลป์ (คุณอาจจะต้องเปลี่ยนขนาดฟอนต์สำหรับข้อความที่ยาวกว่า) และใน Word คุณสามารถแปลงข้อความที่มีอยู่เป็นอักษรศิลป์ใน Word
คุณสามารถรวมสัญลักษณ์เป็นข้อความอักษรศิลป์ได้ คลิกตำแหน่งที่ตั้งสำหรับสัญลักษณ์ และบนแท็บ แทรก ให้คลิก สัญลักษณ์ และเลือกสัญลักษณ์ที่คุณต้องการ
กำหนดอักษรศิลป์ด้วยตัวเอง
คุณอาจจะลองใช้สไตล์รูปร่างเพื่อเปลี่ยนรูปร่างของอักษรศิลป์ และรู้สึกสับสนกับข้อความที่ไม่มีการเปลี่ยนแปลง ใช้ตัวเลือกข้อความในกลุ่ม สไตล์ของอักษรศิลป์ แทน สไตล์รูปร่างและเอฟเฟ็กต์จะมีผลกับกล่องและพื้นหลังรอบๆ อักษรศิลป์ของคุณ ไม่ใช่ข้อความอักษรศิลป์ ดังนั้น เมื่อต้องการเพิ่มอักษรศิลป์ของคุณ เช่น เงา การหมุน เส้นโค้ง และสีเติมและสีเค้าร่าง คุณใช้ตัวเลือกในกลุ่ม อักษรศิลป์ ประกอบด้วย สีเติมข้อความ, เค้าร่างข้อความ และ เอฟเฟ็กต์ข้อความ
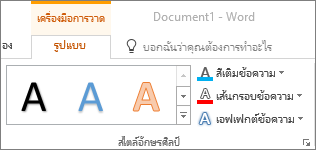
หมายเหตุ: คุณอาจจะเห็นเฉพาะไอคอนสำหรับสไตล์อักษรศิลป์ ทั้งนี้ขึ้นอยู่กับขนาดหน้าจอของคุณ

เปลี่ยนสีเติมและสีเค้าร่างของข้อความอักษรศิลป์
1.เลือกข้อความอักษรศิลป์หรือตัวอักษรที่ต้องการเปลี่ยน
แท็บ รูปแบบเครื่องมือการวาด จะปรากฏขึ้น
2.บนแท็บ รูปแบบเครื่องมือการวาด คลิก สีเติมข้อความ หรือ สีเค้าร่าง และเลือกสีที่คุณต้องการ
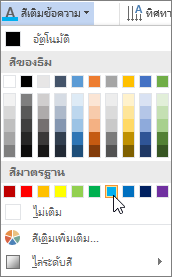
คลิกด้านนอกกล่องข้อความของคุณเพื่อดูเอฟเฟ็กต์
มีการใช้สีเติมข้อความสีน้ำเงินอ่อนและสีเค้าร่างสีแดงในตัวอย่างนี้

สร้างอักษรศิลป์เส้นโค้งหรือแบบวงกลม และเพิ่มเอฟเฟ็กต์ข้อความอื่นๆ
เลือกข้อความอักษรศิลป์หรือตัวอักษรที่ต้องการเปลี่ยน
แท็บ รูปแบบเครื่องมือการวาด จะปรากฏขึ้น
เมื่อต้องการสร้างเอฟเฟ็กต์เส้นโค้ง บนแท็บ รูปแบบเครื่องมือการวาด คลิก เอฟเฟ็กต์ข้อความ >การแปลง และเลือกหนึ่งตัวเลือกที่คุณต้องการ
สิ่งสำคัญ: เมนู ข้อความเอฟเฟ็กต์ ปุ่มเมนูข้อความเอฟเฟ็กต์ ไม่เหมือนกับเมนู เอฟเฟ็กต์รูปร่าง ปุ่มเมนูรูปร่างเอฟเฟ็กต์รูปร่าง ถ้าคุณไม่เห็น แปลง ที่ด้านล่างของเมนู โปรดตรวจสอบให้แน่ใจว่าคุณคลิกเมนู ข้อความเอฟเฟ็กต์
มีการเลือกใช้เอฟเฟ็กต์การแปลงเส้นโค้งแรกในตัวอย่างนี้
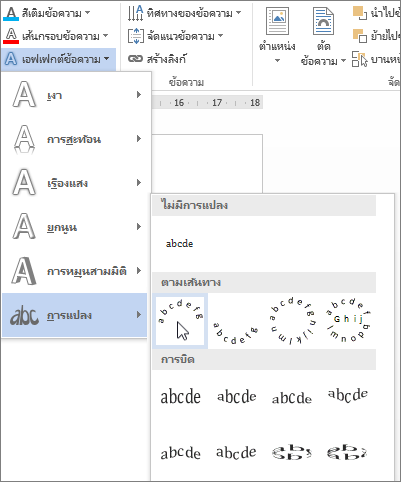
คลิกด้านนอกกล่องข้อความของคุณเพื่อดูเอฟเฟ็กต์
ใช้เมนู เอฟเฟ็กต์ข้อความ เพื่อสร้างเอฟเฟ็กต์อื่นๆ เช่น เงา การทำรีเฟลกชัน เรืองแสง ยกนูน และการหมุนสามมิติ ตัวอย่างนี้จะแสดงอักษรศิลป์ที่มีเอกเฟ็กต์การแปลงเส้นโค้งและใช้เงา

หมุนหรือพลิกข้อความอักษรศิลป์
เมื่อต้องการหมุนข้อความอักษรศิลป์ไปที่มุมใดๆ ให้เลือกมุมที่ต้องการ และจากนั้นลากตัวจัดการหมุนแบบวงกลมที่ด้านบนของกล่อง
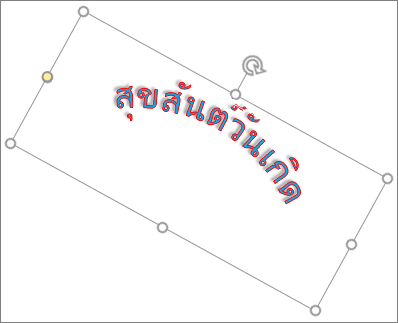
เมื่อต้องการพลิกอักษรศิลป์หรือหมุนเป็น 90 องศา ให้คลิกแท็บ รูปแบบเครื่องมือการวาด คลิก หมุน ในกลุ่ม จัดเรียง จากนั้นเลือกตัวเลือก
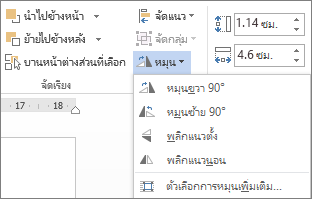
เปลี่ยนฟอนต์ของข้อความอักษรศิลป์
เมื่อต้องการเปลี่ยนขนาดฟอนต์หรือสไตล์ข้อความอักษรศิลป์ของคุณ
เลือกข้อความอักษรศิลป์หรือตัวอักษรที่ต้องการเปลี่ยน
บนแท็บ หน้าแรก ให้เปลี่ยนตัวเลือกในกลุ่ม ฟอนต์ เช่น สไตล์ฟอนต์ ขนาดฟอนต์ หรือขีดเส้นใต้
แปลงข้อความที่มีอยู่เป็นอักษรศิลป์ใน Word
ในเอกสาร Word ของคุณ ให้เลือกข้อความเพื่อแปลงเป็นอักษรศิลป์
บนแท็บ แทรก ให้คลิก อักษรศิลป์ แล้วเลือกอักษรศิลป์ที่คุณต้องการ
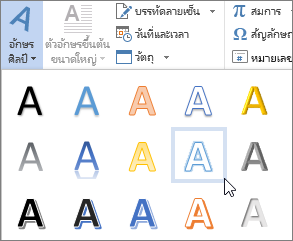
4.8 การจัดการตารางบนเอกสาร
เมื่อต้องการแทรกตารางพื้นฐานอย่างรวดเร็ว ให้คลิก แทรก > ตาราง แล้วย้ายเคอร์เซอร์ไปไว้เหนือเส้นตารางจนกว่าคุณจะเน้นจำนวนของคอลัมน์และแถวตามที่คุณต้องการ
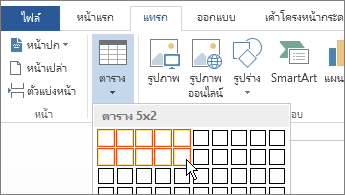
คลิกและตารางปรากฏในเอกสาร ถ้าคุณจำเป็นต้องทำการปรับปรุง คุณสามารถเพิ่มแถวของตารางและคอลัมน์ลบแถวของตารางและคอลัมน์หรือผสานเซลล์ตารางเป็นเซลล์เดียว
เมื่อคุณคลิกในตาราง เครื่องมือตาราง จะปรากฏขึ้น
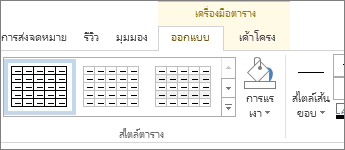
ใช้เครื่องมือตาราง เพื่อเลือกสีที่แตกต่างกัน สไตล์ตารางเพิ่มเส้นขอบตารางหรือเอาเส้นขอบออกจากตาราง คุณสามารถลองใช้คู่แทรกสูตรเพื่อแสดงผลรวมสำหรับคอลัมน์หรือแถวของตัวเลขในตาราง
ถ้าคุณมีข้อความในเอกสารของคุณที่จะดูดียิ่งขึ้นเป็นตาราง Word สามารถแปลงข้อความลงในตาราง
แทรกตารางขนาดใหญ่หรือตารางที่ มีความกว้างแบบกำหนดเอง
หมายเหตุ: นำไปใช้กับเวอร์ชันบนเดสก์ท็อปของ Word เท่านั้น นำไปใช้กับ Word Online ไม่ได้
สำหรับตารางขนาดใหญ่และสำหรับการควบคุมคอลัมน์เพิ่มเติม ให้ใช้คำสั่ง แทรกตาราง
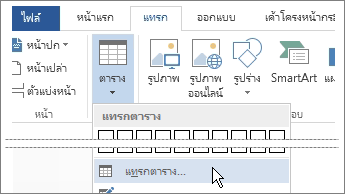
ด้วยวิธีนี้ คุณสามารถสร้างตารางที่มีมากกว่า 10 คอลัมน์และ 8 แถว รวมถึงตั้งค่าลักษณะการทำงานของความกว้างของคอลัมน์ได้ด้วย
คลิก แทรก > ตาราง > แทรกตาราง
กำหนดจำนวนคอลัมน์และแถว
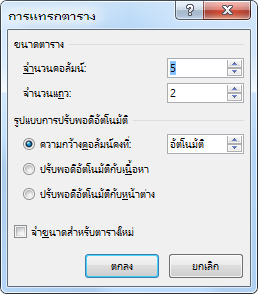
ในส่วน ลักษณะการทำงานแบบปรับพอดีอัตโนมัติ คุณมีสามตัวเลือกในการตั้งค่าความกว้างของคอลัมน์ของคุณ ดังนี้
ความกว้างคอลัมน์คงที่ คุณสามารถกำหนดให้ Word ตั้งค่าความกว้างของคอลัมน์โดยอัตโนมัติด้วย อัตโนมัติ หรือคุณสามารถตั้งค่าความกว้างเฉพาะสำหรับคอลัมน์ทั้งหมดของคุณก็ได้
ปรับพอดีอัตโนมัติกับเนื้อหา จะสร้างคอลัมน์ที่แคบมากที่จะขยายออกไปได้เมื่อคุณเพิ่มเนื้อหา
ปรับพอดีอัตโนมัติกับหน้าต่าง จะเปลี่ยนความกว้างของตารางทั้งหมดโดยอัตโนมัติเพื่อให้เข้ากับขนาดของเอกสารของคุณ
ถ้าคุณต้องการให้ตารางแต่ละตารางที่คุณสร้างมีลักษณะเหมือนกับตารางที่คุณกำลังสร้างอยู่ ให้ทำเครื่องหมายที่ จำขนาดสำหรับตารางใหม่
ดีไซน์ตารางของคุณเอง โดยการวาด
หมายเหตุ: นำไปใช้กับเวอร์ชันบนเดสก์ท็อปของ Word เท่านั้น นำไปใช้กับ Word Online ไม่ได้
ถ้าคุณต้องการการควบคุมรูปร่างของคอลัมน์และแถวของตารางของคุณหรืออื่นๆ นอกเหนือจากเส้นตารางพื้นฐาน เครื่องมือ วาดตาราง จะช่วยคุณวาดตารางได้ตามที่คุณต้องการ
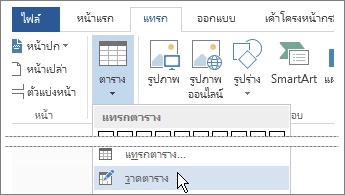
คุณสามารถวาดเส้นทแยงมุมและเซลล์ภายในเซลล์ได้
คลิก แทรก > ตาราง > วาดตาราง ตัวชี้จะเปลี่ยนเป็นดินสอ
ให้วาดสี่เหลี่ยมผืนผ้าเพื่อเป็นเส้นขอบของตาราง จากนั้น ให้วาดเส้นสำหรับคอลัมน์และแถวภายในสี่เหลี่ยมผืนผ้านั้น
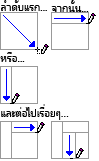
เมื่อต้องการลบบรรทัดหนึ่ง:
ใน Word 2013 และ Word 2016: คลิกที่แท็บเค้าโครงของเครื่องมือตาราง
ใน Word 2007 และ Word 2010: คลิกที่แท็บออกแบบของเครื่องมือตาราง
คลิกยางลบ นั้นแล้ว คลิกบรรทัดที่คุณต้องการลบ

ถ้าคุณต้องการแจกจ่ายทั้งหมดของแถวและคอลัมน์เท่ากัน บนแท็บเค้าโครงของเครื่องมือตาราง ในกลุ่มขนาดเซลล์ คลิกกระจายแถว หรือคอลัมน์ที่แจกจ่าย
ที่มา: https://sites.google.com/site/jirapankantamoon/3-5-tawxyang-websit-thi-hi-brikar-subkhn-khxmul-thang-khxng-thiy-laea-khxng-tang-prathes

ความคิดเห็น
แสดงความคิดเห็น