หน่วยที่ 5 การจัดเอกสารและการนำเอกสารมาใช้งาน
5.1 การจัดเรียงลำดับข้อมูลในตารางเอกสาร
อีกทางเลือกหนึ่งคือ คุณสามารถเรียงลำดับตามตัวพิมพ์ใหญ่-เล็ก:
ปัญหา: ตรวจสอบว่าข้อมูลทั้งหมดถูกเก็บเป็นข้อความ ถ้าคอลัมน์ที่คุณต้องการเรียงลำดับมีตัวเลขที่เก็บเป็นตัวเลข และตัวเลขที่เก็บเป็นข้อความ คุณจำเป็นต้องจัดรูปแบบทั้งหมดเป็นข้อความ ถ้าคุณไม่นำรูปแบบนี้ไปใช้ ตัวเลขที่จัดเก็บเป็นตัวเลขจะถูกเรียงลำดับก่อนตัวเลขที่จัดเก็บเป็นข้อความ เมื่อต้องการจัดรูปแบบข้อมูลที่เลือกไว้ทั้งหมดเป็นข้อความ บนแท็บ หน้าแรก ในกลุ่ม แบบอักษร ให้คลิกปุ่ม ฟอนต์ในการจัดรูปแบบเซลล์ คลิกแท็บ ตัวเลข แล้วภายใต้ ประเภท ให้คลิก ข้อความ
ปัญหา: นำช่องว่างนำหน้าออก ในบางกรณี ข้อมูลที่นำเข้าจากโปรแกรมประยุกต์อื่นอาจมีช่องว่างนำหน้าแทรกอยู่ที่ด้านหน้าของข้อมูล ให้เอาช่องว่างนำหน้าออกก่อนที่จะเรียงลำดับข้อมูล คุณสามารถดำเนินการนี้ด้วยตนเอง หรือคุณจะใช้ฟังก์ชัน TRIM ก็ได้
เรียงลำดับตัวเลข
ปัญหา: ตรวจสอบว่ามีการจัดเก็บตัวเลขทั้งหมดเป็นตัวเลข ถ้าผลลัพธ์ไม่เป็นไปตามที่คุณคาดไว้ คอลัมน์อาจมีตัวเลขที่จัดเก็บเป็นข้อความแทนที่จะเป็นตัวเลข ตัวอย่างเช่น ค่าลบที่นำเข้าจากระบบบัญชีบางอย่างหรือตัวเลขที่ป้อนโดยใช้เครื่องหมายอัญประกาศเดี่ยว (‘) นำหน้าจะได้รับการจัดเก็บเป็นข้อความ สำหรับข้อมูลเพิ่มเติม ให้ดูที่ แก้ไขข้อความที่จัดรูปแบบเป็นตัวเลขโดยการนำการจัดรูปแบบตัวเลขไปใช้
เรียงลำดับวันที่หรือเวลา
ปัญหา: ตรวจสอบว่ามีการจัดเก็บวันที่และเวลาเป็นวันที่หรือเวลา ถ้าผลลัพธ์ไม่เป็นไปตามที่คุณคาดไว้ คอลัมน์อาจมีวันที่และเวลาที่จัดเก็บเป็นข้อความแทนที่จะเป็นวันที่หรือเวลา เพื่อให้ Excel เรียงลำดับวันที่และเวลาได้อย่างถูกต้อง วันที่และเวลาทั้งหมดในคอลัมน์ต้องจัดเก็บเป็นหมายเลขลำดับเวลาหรือวันที่ ถ้า Excel ไม่สามารถจำค่าเป็นวันที่หรือเวลา วันที่หรือเวลาจะได้รับการจัดเก็บเป็นข้อความ สำหรับข้อมูลเพิ่มเติม ให้ดูที่ แปลงวันที่ที่เก็บเป็นข้อความให้เป็นวันที่
หมายเหตุ: ถ้าคุณต้องการให้เรียงลำดับตามวันในสัปดาห์ ให้จัดรูปแบบเซลล์ให้แสดงวันในสัปดาห์ ถ้าคุณต้องการเรียงลำดับตามวันในสัปดาห์โดยไม่คำนึงถึงวันที่ ให้แปลงเซลล์เป็นข้อความโดยใช้ฟังก์ชัน Text อย่างไรก็ตาม ฟังก์ชัน TEXT จะส่งกลับค่าข้อความ และดังนั้นการเรียงลำดับจะเป็นไปตามข้อมูลที่เป็นตัวเลขและตัวอักษร สำหรับข้อมูลเพิ่มเติม ให้ดูที่ แสดงวันที่เป็นวันในสัปดาห์
เรียงลำดับตามสีของเซลล์ สีแบบอักษร หรือไอคอน
ถ้าคุณจัดรูปแบบช่วงของเซลล์หรือคอลัมน์ตารางด้วยตนเองหรือตามเงื่อนไข ตามสีของเซลล์ หรือสีแบบอักษร คุณสามารถเรียงลำดับตามสีเหล่านี้ได้ด้วย และคุณยังสามารถเรียงลำดับตามชุดไอคอนที่คุณสร้างโดยการนำการจัดรูปแบบตามเงื่อนไขไปใช้
เรียงลำดับตามรายการที่กำหนดเอง
คุณสามารถใช้รายการแบบกำหนดเองเพื่อเรียงลำดับตามลำดับที่ผู้ใช้กำหนดเองได้ ตัวอย่างเช่น คอลัมน์หนึ่งอาจมีค่าที่คุณต้องการเรียงลำดับตาม เช่น สูง กลาง หรือต่ำ คุณสามารถเรียงลำดับเพื่อให้แถวที่มี สูง ปรากฏขึ้นก่อน ตามด้วย กลาง แล้วตามด้วย ต่ำ ได้อย่างไร ถ้าคุณกำลังเรียงลำดับตามตัวอักษร การเรียงลำดับ “ก ถึง ฮ” จะวาง กลาง ไว้ที่ด้านบน ตามด้วย ต่ำ และจากนั้นจึงจะเป็น สูง และถ้าคุณเรียงลำดับจาก “ฮ ไป ก” สูง จะปรากฏขึ้นก่อน โดย ต่ำ จะอยู่ตรงกลาง แต่คุณต้องการให้ "กลาง" ปรากฏขึ้นตรงกลางเสมอไม่ว่าจะเรียงลำดับทางใด การสร้างรายการแบบกำหนดเองจะช่วยคุณแก้ปัญหานี้ได้
นอกเหนือจากรายการแบบกำหนดเองแล้ว Excel ยังมีรายการแบบกำหนดเองที่มีอยู่แล้วภายใน รายการแบบกำหนดเองของวันในสัปดาห์ และรายการแบบกำหนดเองของเดือนในปีอีกด้วย
เรียงลำดับแถว
หมายเหตุ: เมื่อคุณเรียงลำดับแถวที่เป็นส่วนหนึ่งของโครงร่างแผ่นงาน Excel เรียงลำดับกลุ่มระดับสูงสุด (ระดับ 1) เพื่อให้แถวหรือคอลัมน์รายละเอียดจะอยู่ด้วยกัน แม้ว่าแถวหรือคอลัมน์รายละเอียดจะถูกซ่อนอยู่ก็ตาม
เรียงลำดับตามคอลัมน์หรือแถวมากกว่าหนึ่งคอลัมน์หรือหนึ่งแถว
คุณอาจต้องการเรียงลำดับตามคอลัมน์หรือแถวมากกว่าหนึ่งคอลัมน์หรือหนึ่งแถว เมื่อคุณมีข้อมูลที่คุณต้องการจัดกลุ่มตามค่าเดียวกันในนึ่งคอลัมน์หรือแถว แล้วเรียงอีกลำดับคอลัมน์หรือแถวภายในกลุ่มของค่าเดียวกันนั้น ตัวอย่างเช่น ถ้าคุณมีคอลัมน์แผนก และคอลัมน์พนักงาน คุณอาจเรียงลำดับตามแผนกก่อน (เพื่อจัดกลุ่มพนักงานทั้งหมดในแผนกเดียวกันไว้ด้วยกัน) แล้วเรียงลำดับตามชื่อ (เพื่อวางชื่อตามลำดับตัวอักษรภายในแต่ละแผนก) คุณสามารถเรียงลำดับตามคอลัมน์หรือแถวได้ถึง 64 คอลัมน์
หมายเหตุ: เพื่อให้ได้ผลลัพธ์ที่ดีที่สุด ช่วงของเซลล์ที่คุณเรียงลำดับควรมีส่วนหัวของคอลัมน์ด้วย
เรียงลำดับตามค่าเพียงบางส่วนในคอลัมน์
เมื่อต้องการเรียงลำดับตามส่วนหนึ่งของค่าในคอลัมน์หนึ่ง เช่น รหัสหมายเลขอะไหล่ (789-WDG-34), นามสกุล (Carol Philips) หรือชื่อ (Philips, Carol) ขั้นแรกคุณจะต้องแยกคอลัมน์ออกเป็นอย่างน้อยสองคอลัมน์ เพื่อให้ค่าที่คุณต้องการเรียงลำดับอยู่ในคอลัมน์ของตัวเอง เมื่อต้องการทำเช่นนี้ คุณสามารถใช้ฟังก์ชันข้อความต่างๆ เพื่อแยกส่วนของเซลล์ หรือคุณจะใช้ตัวช่วยสร้างการแปลงข้อความเป็นคอลัมน์ก็ได้ สำหรับตัวอย่างและข้อมูลเพิ่มเติม ให้ดู แยกข้อความลงในเซลล์ต่างๆ และ แยกข้อความลงในคอลัมน์โดยใช้ฟังก์ชัน
เรียงลำดับคอลัมน์หนึ่งคอลัมน์ในช่วงของเซลล์โดยไม่มีผลกระทบต่อเซลล์อื่น
คำเตือน: ให้ระมัดระวังขณะใช้คุณลักษณะนี้ การเรียงลำดับคอลัมน์หนึ่งคอลัมน์ในช่วงอาจให้ผลลัพธ์ที่คุณไม่ต้องการ เช่นการย้ายเซลล์ในคอลัมน์นั้นไปจากเซลล์อื่นในแถวเดียวกัน
หมายเหตุ: คุณไม่สามารถทำขั้นตอนต่อไปนี้ในตารางได้
ถ้าผลลัพธ์ไม่ได้ตามที่คุณต้องการ ให้คลิก เลิกทำ
 ศึกษาเพิ่มเติมเกี่ยวกับปัญหาทั่วไปในการเรียงลำดับ
ถ้าคุณได้ผลลัพธ์ที่ไม่คาดคิดเมื่อเรียงลำดับข้อมูลของคุณ ให้ทำดังต่อไปนี้
ตรวจสอบเพื่อดูว่าค่าที่ส่งกลับจากสูตรเปลี่ยนแปลงหรือไม่ ถ้าข้อมูลที่คุณเรียงลำดับมีสูตรมากกว่าหนึ่งสูตร ค่าที่ส่งกลับจากสูตรเหล่านี้อาจเปลี่ยนแปลงเมื่อแผ่นงานถูกคำนวณใหม่ ในกรณีนี้ ให้ตรวจสอบให้แน่ใจว่าคุณได้นำการเรียงลำดับไปใช้เพื่อให้ได้ผลลัพธ์ที่เป็นปัจจุบัน
ยกเลิกการซ่อนแถวและคอลัมน์ก่อนที่คุณจะเรียงลำดับ คอลัมน์ที่ซ่อนจะไม่ถูกย้ายเมื่อคุณเรียงลำดับคอลัมน์ และแถวที่ซ่อนจะไม่ถูกย้ายเมื่อคุณเรียงลำดับแถว ก่อนคุณเรียงลำดับข้อมูล เป็นความคิดที่ดีที่จะยกเลิกการซ่อนคอลัมน์และแถวที่ซ่อนอยู่
ตรวจสอบการตั้งค่าประจำท้องที่ ลำดับการจัดเรียงจะแตกต่างกันไปตามการตั้งค่าตำแหน่งกระทำการ ให้ตรวจสอบให้แน่ใจว่าคุณมีการตั้งค่าตำแหน่งกระทำการที่เหมาะสมใน การตั้งค่าภูมิภาค หรือ ตัวเลือกภูมิภาคและภาษา ใน แผงควบคุม ในเครื่องคอมพิวเตอร์ของคุณ สำหรับข้อมูลเกี่ยวกับการเปลี่ยนการตั้งค่าตำแหน่งกระทำการ ให้ดูที่ระบบวิธีใช้ของ Windows
ป้อนส่วนหัวของคอลัมน์ในแถวเดียวเท่านั้น ถ้าคุณต้องการป้ายชื่อที่มีหลายบรรทัด ให้ตัดข้อความภายในเซลล์
เปิดหรือปิดแถวหัวเรื่อง โดยปกติจะเป็นการดีที่สุดที่จะมีแถวหัวเรื่องเมื่อคุณเรียงลำดับคอลัมน์เพื่อให้ง่ายต่อการเข้าใจความหมายของข้อมูล ตามค่าเริ่มต้น ค่าในหัวเรื่องไม่ได้รวมอยู่ในการเรียงลำดับ ในบางโอกาสคุณอาจจำเป็นต้องเปิดหรือปิดหัวเรื่อง เพื่อให้ค่าในหัวเรื่องจะอยู่หรือไม่อยู่ในการเรียงลำดับ ให้เลือกทำอย่างใดอย่างหนึ่งต่อไปนี้
|
5.2 การแทรกเลข หัว/ท้ายกระดาษ
เพิ่มหมายเลขหน้า
ใช้วิธีการนี้เพื่อใส่หมายเลขหน้าทุกหน้าหรือยกเว้นหน้าชื่อเรื่อง (หน้าแรก)
เพิ่มหมายเลขหน้า X จาก Y เช่น หน้า 1 จาก 25)
แสดงหมายเลขหน้าปัจจุบันพร้อมจำนวนหน้าทั้งหมดในเอกสารของคุณ
เพิ่มหมายเลขหน้าคี่และคู่
ใช้วิธีการนี้เพื่อวางหมายเลขหน้าคี่ทางขวาของท้ายกระดาษของหน้า และวางหมายเลขคู่ไว้ทางซ้ายของท้ายกระดาษของหน้า
เพิ่มหมายเลขหน้าในส่วนต่างๆ ของเอกสาร
บางครั้งเอกสารขนาดใหญ่จำเป็นต้องใช้รูปแบบหมายเลขหน้าในแต่ละส่วนให้แตกต่างกัน คุณอาจไม่ต้องการหมายเลขหน้าในหน้าชื่อเรื่อง (หน้าแรก) คุณอาจใช้ตัวเลขโรมัน (i., ii., iii) ในหน้าสารบัญ และใช้ตัวเลขอารบิก (1, 2, 3) ในเอกสารหลัก ใช้วิธีการนี้เพื่อตั้งค่ารูปแบบการใส่หมายเลขหน้าในเอกสารให้แตกต่างกัน ลองดู วิดีโอนี้
หมายเหตุ: ข้อจำกัดความรับผิดชอบของการแปลด้วยเครื่อง: บทความนี้มีการแปลด้วยระบบคอมพิวเตอร์โดยไม่มีการดำเนินการโดยบุคคล Microsoft จัดให้มีการแปลด้วยเครื่องนี้เพื่อช่วยให้ผู้ใช้ที่ไม่ได้พูดภาษาอังกฤษสามารถใช้ประโยชน์จากเนื้อหาเกี่ยวกับผลิตภัณฑ์ บริการและเทคโนโลยีของ Microsoft เนื่องจากบทความมีการแปลด้วยเครื่อง อาจมีข้อผิดพลาดด้านคำศัพท์ ไวยากรณ์หรือรูปประโยค
|
5.3 การสร้างจดหมายเวียนและซองจอดหมาย
ขั้นตอนที่ 1: เริ่มจดหมายเวียน
แก้ไขรายชื่อผู้รับของคุณ
คุณสามารถจำกัดผู้รับจดหมายของคุณ
ขั้นตอนที่ 2: แทรกเขตข้อมูลผสาน
คุณสามารถแทรกเขตข้อมูลจดหมายเวียนอย่าง น้อยหนึ่งที่ดึงข้อมูลจากสเปรดชีตของคุณลงในเอกสารของคุณ
เมื่อต้องการแทรกบล็อกอยู่สำหรับซอง ป้ายชื่อ ข้อความอีเมล หรือตัวอักษร
เมื่อต้องการแทรกบรรทัดแสดงคำทักทายในข้อความอีเมลหรือตัวอักษร
เมื่อต้องการแทรกข้อมูลจากสเปรดชีตของคุณในข้อความอีเมลหรือตัวอักษร
สำหรับข้อมูลเพิ่มเติมเกี่ยวกับการเพิ่มเขตข้อมูลจากสเปรดชีตของคุณลงในเอกสารเวียน ดูที่แทรกเขตข้อมูลจดหมายเวียน และถ้าคุณสนใจเรียนรู้เพิ่มเติมเกี่ยวกับตัวเลือกการตั้งค่าข้อความอีเมล ดูจดหมายเวียนอิเล็กทรอนิกส์ใน Word
ขั้นตอนที่ 3: แสดงตัวอย่าง และเสร็จสิ้นการจดหมายเวียน
หลังจากที่คุณแทรกเขตข้อมูลผสานคุณต้อง แสดงตัวอย่างผลลัพธ์เพื่อยืนยันว่า เนื้อหาที่ไม่เป็นไร แล้ว คุณก็พร้อมที่จะทำให้เสร็จสมบูรณ์กระบวนการผสาน
ขั้นตอนที่ 4: บันทึกจดหมายเวียนของคุณ
เมื่อคุณบันทึกเอกสารจดหมายเวียน ยังคงเชื่อมต่อกับแหล่งข้อมูลของคุณ คุณสามารถนำเอกสารจดหมายเวียนเพื่อส่งจดหมายเป็นกลุ่มของคุณถัดไป
|
5.4 การพิมพ์เอกสารออกทางเครื่องพิมพ์
คุณสามารถดูลักษณะเอกสารที่จะพิมพ์ ตั้งค่าตัวเลือกการพิมพ์ รวมทั้งพิมพ์ไฟล์ของคุณได้ทั้งหมดในที่เดียว
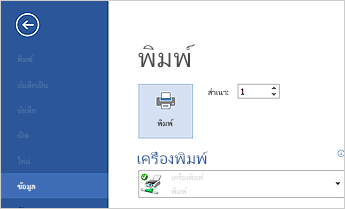
|
ที่มา: https://sites.google.com/site/jirapankantamoon/3-5-tawxyang-websit-thi-hi-brikar-subkhn-khxmul-thang-khxng-thiy-laea-khxng-tang-prathes
 (เรียงลำดับจาก A ถึง Z)
(เรียงลำดับจาก A ถึง Z) เรียงลำดับจาก Z ถึง A
เรียงลำดับจาก Z ถึง A

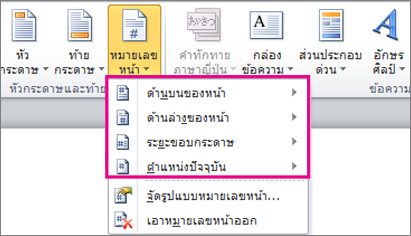
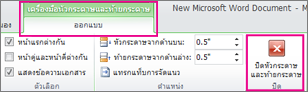
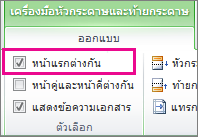
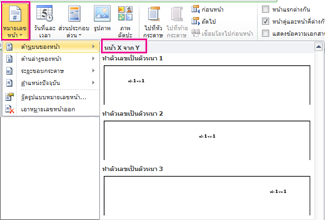
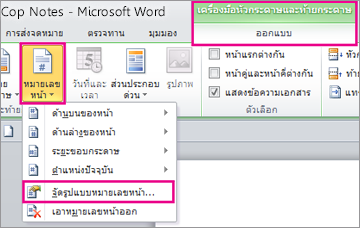
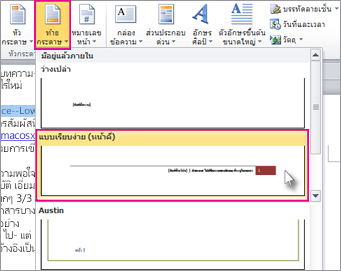
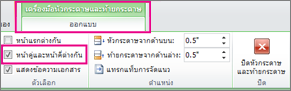
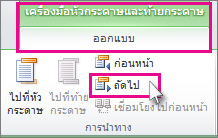

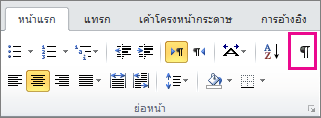
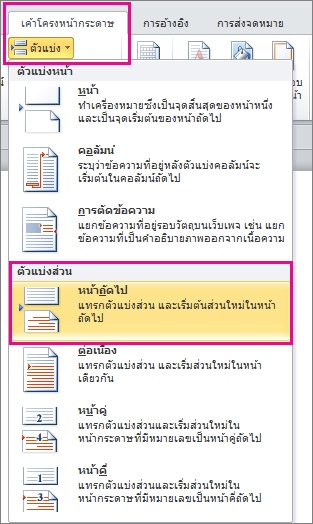
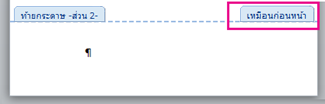
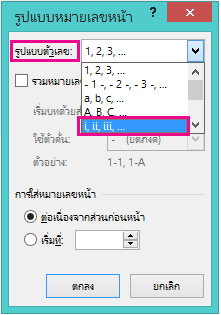
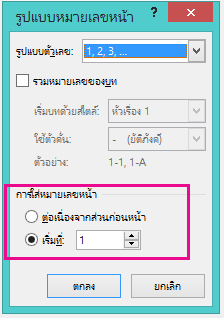
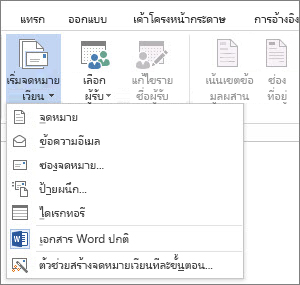
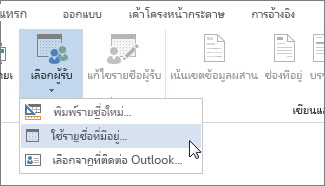
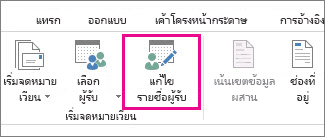
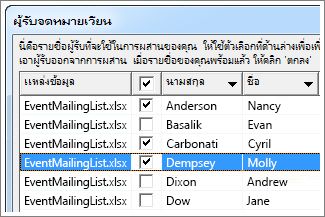

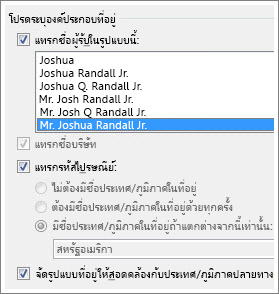

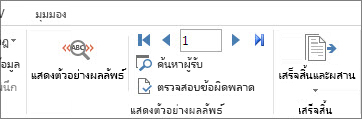
 หรือปุ่มการระเบียน
หรือปุ่มการระเบียน  ก่อนหน้า เพื่อย้ายไปตามระเบียนในแหล่งข้อมูลของคุณ และดูว่าระเบียนจะปรากฏในเอกสาร
ก่อนหน้า เพื่อย้ายไปตามระเบียนในแหล่งข้อมูลของคุณ และดูว่าระเบียนจะปรากฏในเอกสาร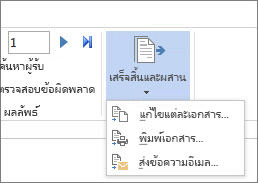

ความคิดเห็น
แสดงความคิดเห็น